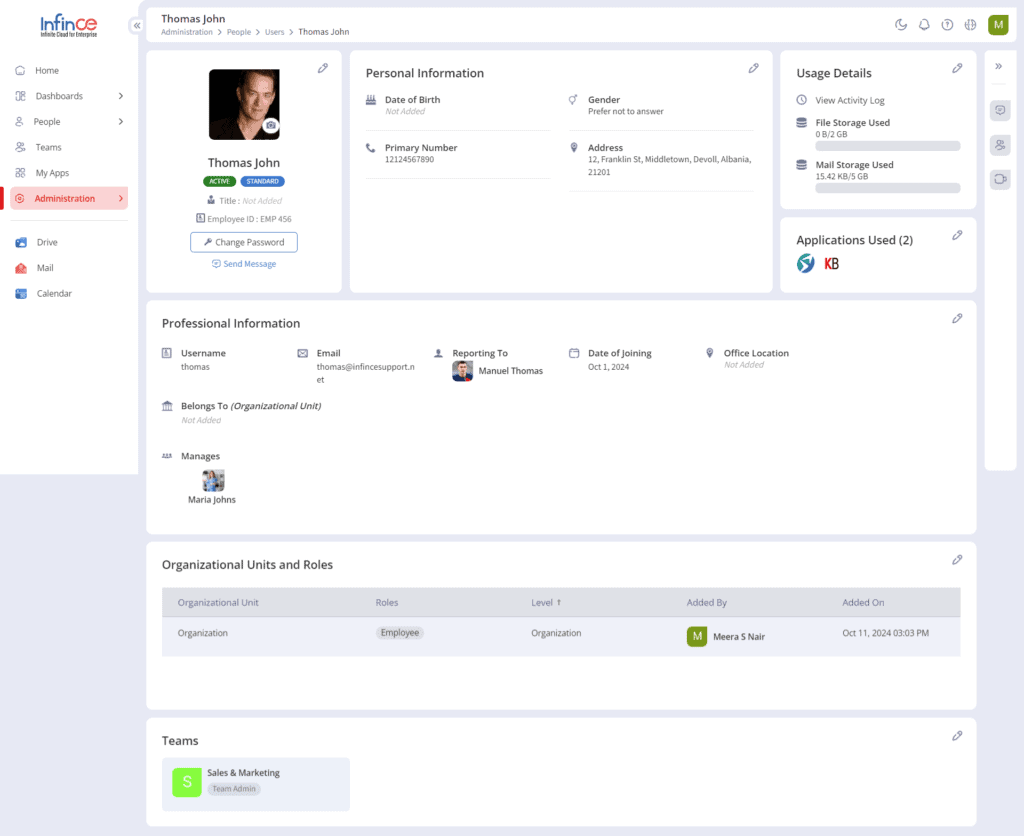InfinCE Administration includes a User Management module with the provision to create/register new users one by one or via import. You can also edit the user information, block/reactivate the users and delete them from the InfinCE Workplace.
Click on Administration > People > Users to access the ‘Users’ page, where you see the list of employees who are already added to the system. In the ‘Users’ page, you can view the employee ID, name, email id, roles associated with the user, access level, status and the actions that can be performed on a user profile. It is possible to view the user profile details, block the user and delete the user from InfinCE.
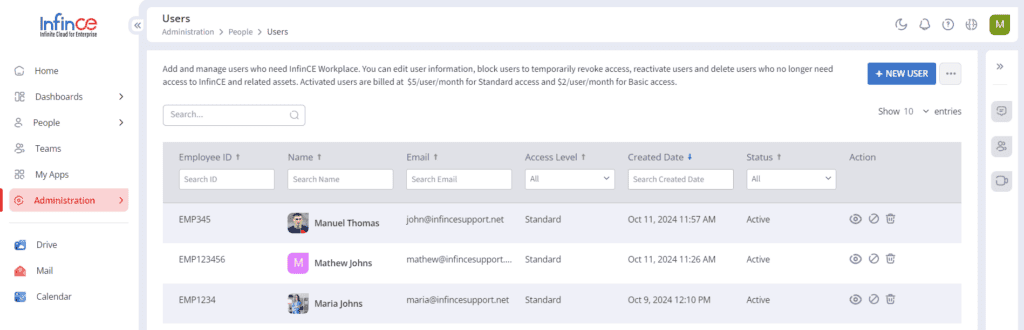
User Registration
Click the New User button in the ‘Users’ tab to register the user to InfinCE. The User Registration form is divided into the following logical sections. The mandatory fields are marked with a red asterisk.
Basic Information
In the ‘Basic Information’ section, select the user access level, and enter the employee ID, title, first name, last name, and email id of the user. You can activate the user by setting a password or by sending an activation email to the user.
Note: The user can choose either the ‘Basic’ or ‘Standard’ user access level. For the basic access level, the roles with only basic permissions will be available to choose from, whereas, for the standard access level, roles created from the complete set of permissions are available. Typically employees will need standard access to enjoy all the features of InfinCE Workplace.
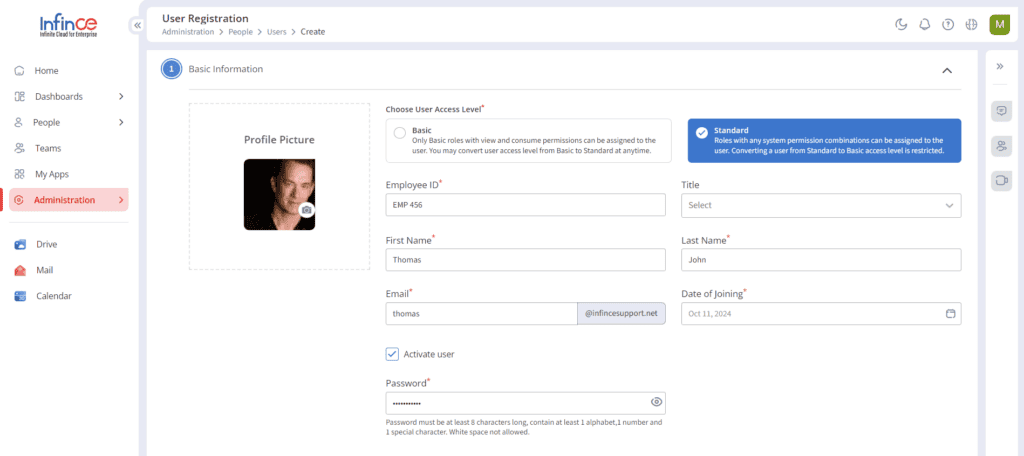
Personal Information
Enter the date of birth, gender, address, city, country, state, zip, and primary phone in the ‘Personal Information’ card.
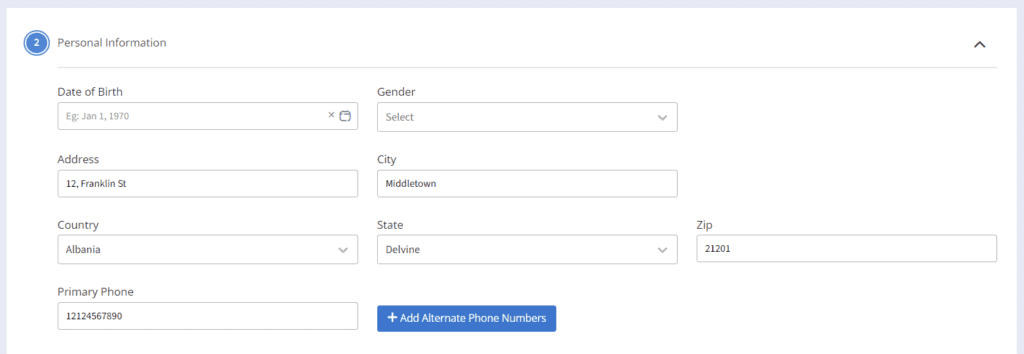
Professional Information
Enter the professional details of the user, such as the organizational unit he belongs to, reporting manager, office location, and employees who this user manages. When the ‘Belongs to Organizational Unit’ is selected, a system default role will also get assigned against the selected value. The “Organizational unit member” role will be assigned to the user for the’ Standard’ access level. For the ‘Basic’ access level, the “’Limited access member” role will be assigned to the user.
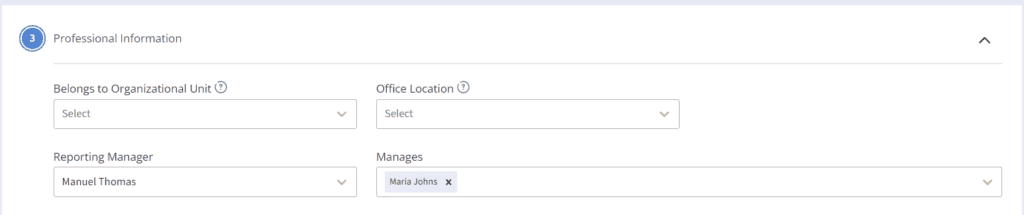
Organizational Units and Roles
Select the organizational units and associated roles from the ‘Organizational Units and Roles’ section based on the user access level chosen. This helps the user to access the features based on the selected roles.
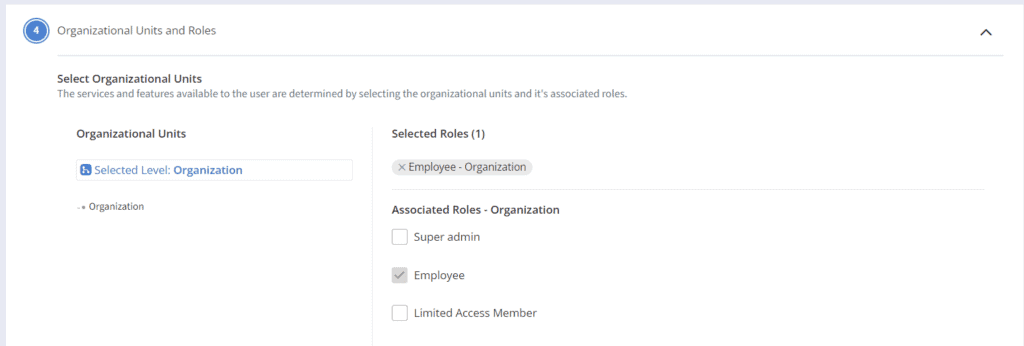
Teams
In the ‘Teams’ card, select the team and associated roles for the user.
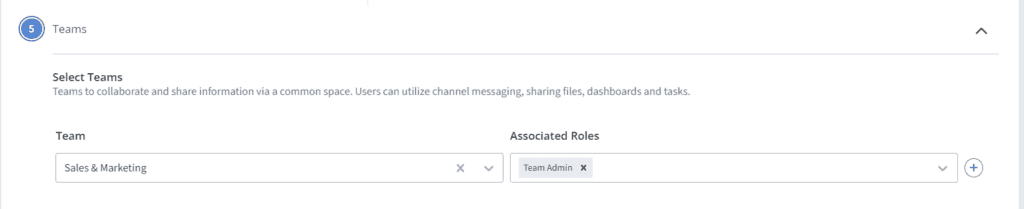
Application Access
In the ‘Application Access’ card, provision the user to the applications they need access to, and assign the role required for that Application.

Additional Information
Custom individual fields that are defined for your Organization under Administration > People > Users > Manage Custom Fields (menu next to New User button) will be listed under the ’Additional information’ section and can be entered here. Click on the Submit button to save the changes made.
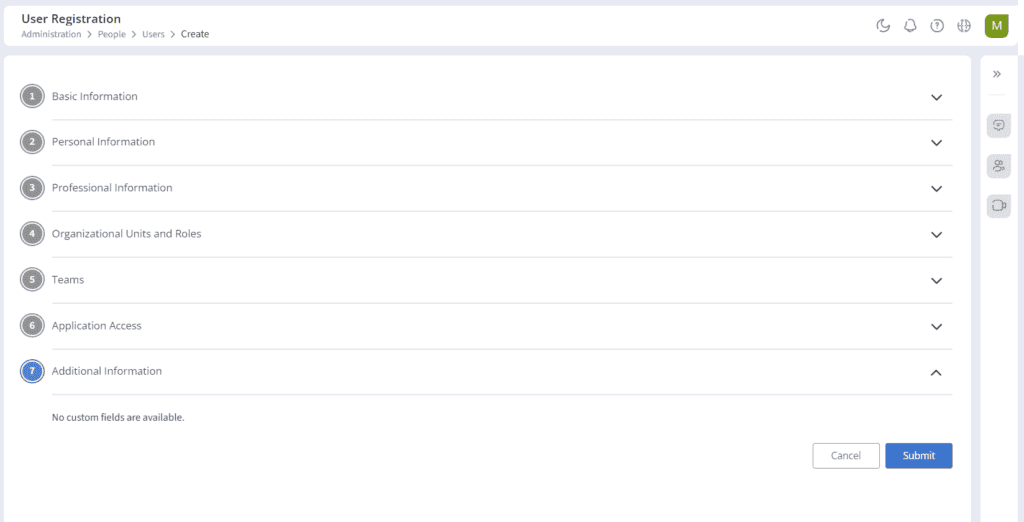
The users registered to InfinCE Workplace will be displayed in the ‘Users’ tab. You can view their user profile and block or delete the user. Refer to the User Access Control article for more details.
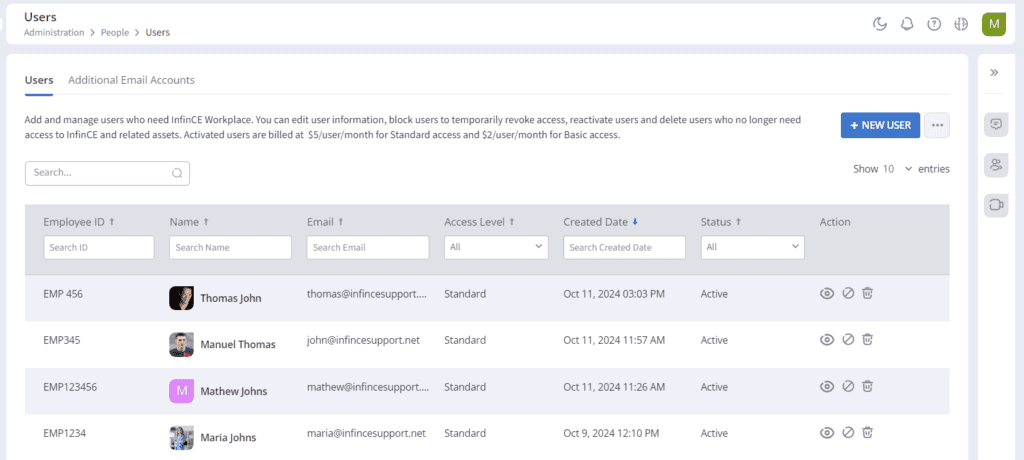
Viewing the user details
Click the ‘View’ icon or user name to redirect to the employee profile page. You can view/edit the basic details, personal information, usage details, applications used, professional information, organizational units and roles, and team information of the user.