Roles in Infince enable the grouping of module permissions and their assignment to users or user groups, allowing them to be provisioned with the required access to workplace modules. Roles can be customized to meet the specific needs of an organization. There are two types of roles, System Default Roles and Custom Roles. System default roles are predefined roles available in the system by default, while Custom roles can be created as needed.
Based on the access level, roles can be divided into Basic and Standard. During the role creation, if the user selects the role access level as basic, then he can choose from a limited set of permissions available. Conversely, if the user selects the role access level as ‘standard’, they can choose from all the permissions available in the system.
It is important to note that the permissions are applicable to the user based on their Organizational Unit/Team and the roles they possess. For example, suppose the user is a Team Admin of ‘Team A’ (with the permission ‘Manage associated teams’) and a member of Team B. In that case, this user will be able to add/edit users of Team A, but can only view the members of Team B.
System Default Roles
System default roles are the pre-defined roles available in the system. These roles have specific permissions for the various features in Cloud Administration. Users assigned to the roles are granted those permissions. It is possible to edit the permissions of the system default role if needed.
- Go to Cloud Console and click on Administration > Settings > Roles & Permissions, to access the Roles and Permissions page.
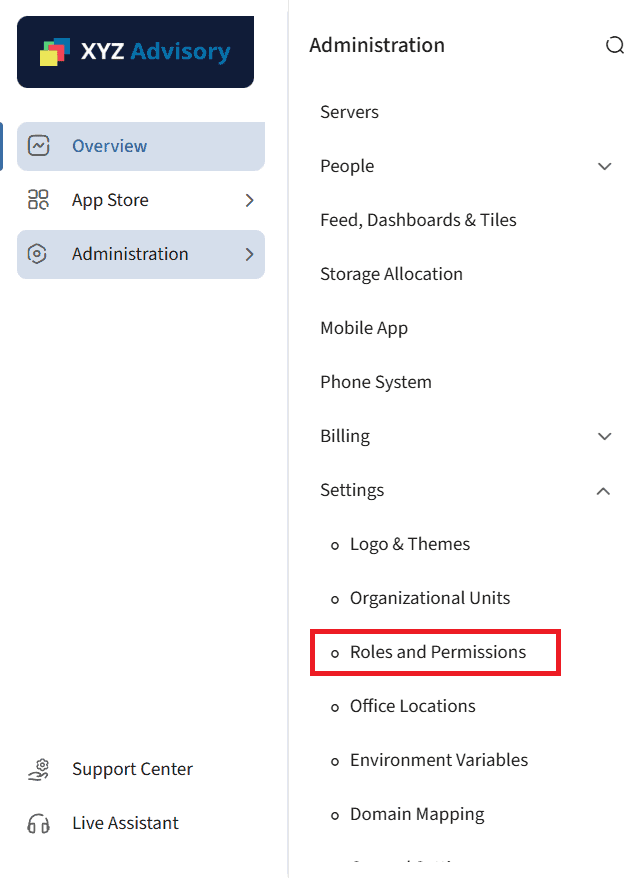
- In the Roles and Permissions page, you can find the list of roles in the system with the name, description, access level of the role, organizational unit level/team that this role can be associated with, the number of users having this role, role created date and the actions that can be performed.
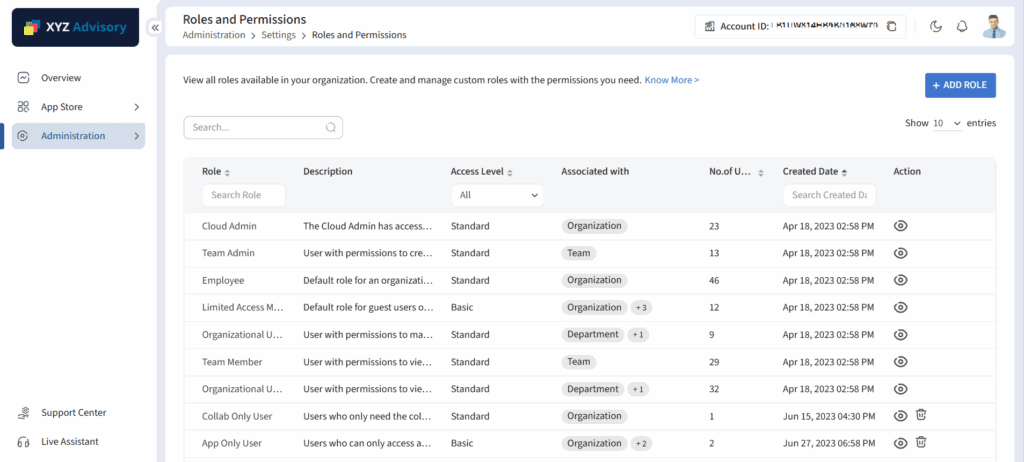
- Click on the role name in the list to view all the role details, such as role type, applicable user access level, associated group level and allowed permissions (selected permissions count). On this page, permissions are set for this role for the various features of the Infince workplace.
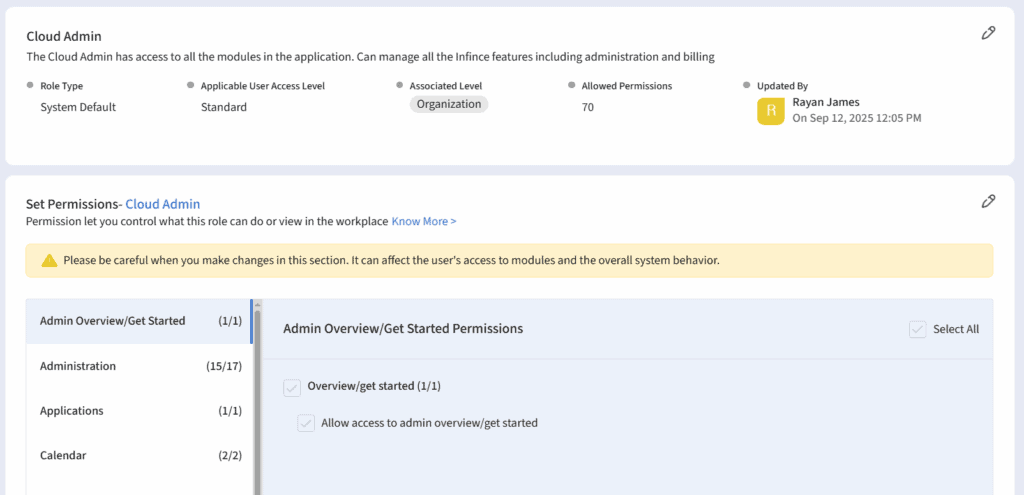
- To edit the title and description of the role, click on the Edit icon on the top right of the card.
- Click on the Edit icon in the Set Permissions section to provide/revoke access to various features of the Infince workplace.
The following are the system default roles that can be assigned to users in Infince.
- Super Admin
Super Admin has access to all the modules in the application. They can manage all the Infince features, including administration and billing. This is a standard role associated at the Organization level. By default, the user who signed up for Infince will be granted the Super Admin role.
- Employee
This is a default role of an employee who does not have administrative privileges. This is a standard role of the employees of the organization associated at the Organization level. Users in this role will have access to:
- Create private dashboards and view organization dashboards
- Use standard tiles, create & manage your custom tiles
- View list of all employees and manage external contacts
- Productivity tools (files and calendar)
- Provisioned applications
- Chat functionality
- Create meetings, and personal meeting rooms
- View, join, and record meetings
- View profile, change password, update personal information
- Download the Mobile application
- Support Centre
- Organizational Unit Admin
Organizational Unit Admins are users with permission to manage their Organizational Unit(s). This standard role is associated with all the organizational unit levels (e.g., Departments and Sub Departments, etc.). Users in this role have standard access level and have access to:
- Create private dashboards
- View organization dashboards
- View dashboards of parent organizational units
- View, Edit, and Share dashboards of associated organizational units
- Delete dashboards of associated organizational units
- View and Share dashboards with child organizational units
- Use standard tiles and create & manage your own custom tiles
- Share custom tiles to associated/child organizational units
- View list of all employees, manage external contacts
- Invite and manage guest users
- Create and manage your teams
- Productivity tools (files and calendar)
- Provisioned applications
- Chat functionality
- Create chat channels
- Create meetings and personal meeting room
- View, join. and record meetings
- View profile, change password, and update personal information
- Download Mobile Application
- Support Centre
- Organizational Unit Member
Organizational Unit Members are users with permission to view dashboards of associated organizational units. This standard role is associated with all the organizational unit levels. Users in this role have standard access level and have access to:
- Create private dashboards and view organization dashboards
- View dashboards of associated organizational units
- Use standard tiles, create & manage your own custom tiles
- View list of all employees and manage external contacts
- Productivity tools (files and calendar)
- Provisioned applications
- Chat functionality
- Create chat channels
- Create meetings and personal meeting room
- View, join, and record meetings
- View profile, change password, and update personal information
- Download Mobile application
- Support Centre
- Team Admin
Team Admins have permission to create and manage their teams. This is a standard role and is associated with the Teams. Users in this role have standard access level and have access to:
- Create private dashboards
- View organization dashboards
- View, Edit, Share, and Delete dashboards of associated teams
- Use standard tiles and create & manage your own custom tiles
- Share custom tiles with associated teams
- View list of all employees, manage external contacts
- Invite and manage guest users
- View all guest users in associated teams
- Create and manage your teams
- View and manage associated teams
- View and manage all teams
- Productivity tools (files and calendar)
- Other provisioned applications
- Chat functionality
- Create chat channels
- Create meetings and personal meeting room
- View, join, and record meetings
- View profile, change password, and update personal information
- Download Mobile Application
- Support Centre
- Team Member
Team Members are users with permission to view associated teams. This is a standard role and is associated with the Teams. Users in this role have standard access level and have access to:
- Create private dashboards
- View organization dashboards and dashboards of associated teams
- Standard tiles, create & manage own custom tiles
- View list of all employees, manage external contacts
- View associated teams and guest users in the associated teams
- Productivity tools (files and calendar) and other provisioned applications
- Chat access and create chat channels
- Create meetings, personal meeting room
- View, join, and record meetings
- View your profile, change your password and personal information
- Allow download of mobile applications
- Support Centre
- Limited Access Member
The Limited Access Member role is a role, having a minimal set of basic permissions. This is a basic role and is associated with the Organization, Organizational units, and Teams. Users in this role will have access to:
- View dashboards of associated organizational units
- View the associated teams and their dashboards
- Productivity tools (Files and Calendar)
- Other provisioned applications
- Chats
- View profile, change password, and update personal information
- View the meeting invite and join them
Custom Roles
The users with relevant permissions can create new roles for the custom requirements of the organization.
- Click on Administration > Settings > Roles & Permissions to access the ‘Manage Roles & Permissions’ page.
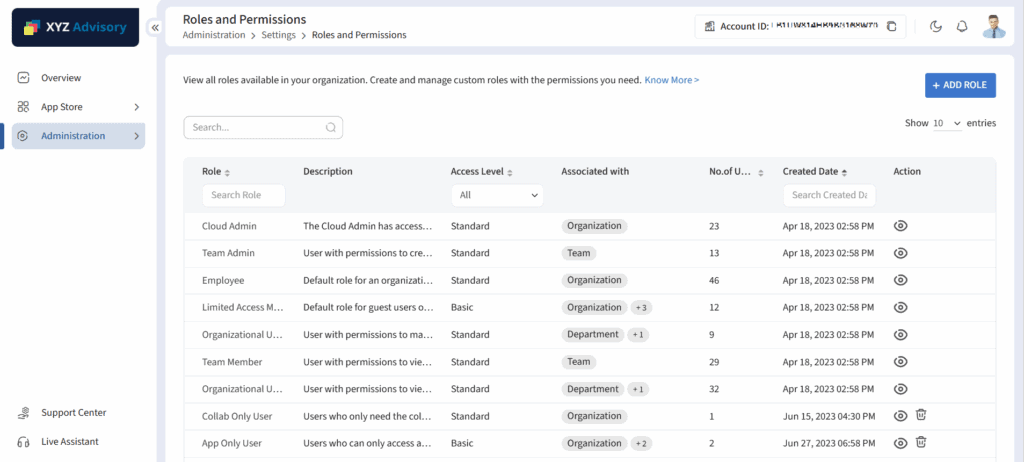
- Click on the Add Role button to create a new custom role.
- In the ‘Add Role’ pop-up, enter the role title, description, and choose the access level for the role. Select the level to which this role is to be associated so that the role will be available while provisioning users to the Organizational Units/Teams at that level. Select an existing role from which the permissions can be copied to the newly created role, if required. Click on the Save & Next button to set the permissions for the role.
Setting Permissions
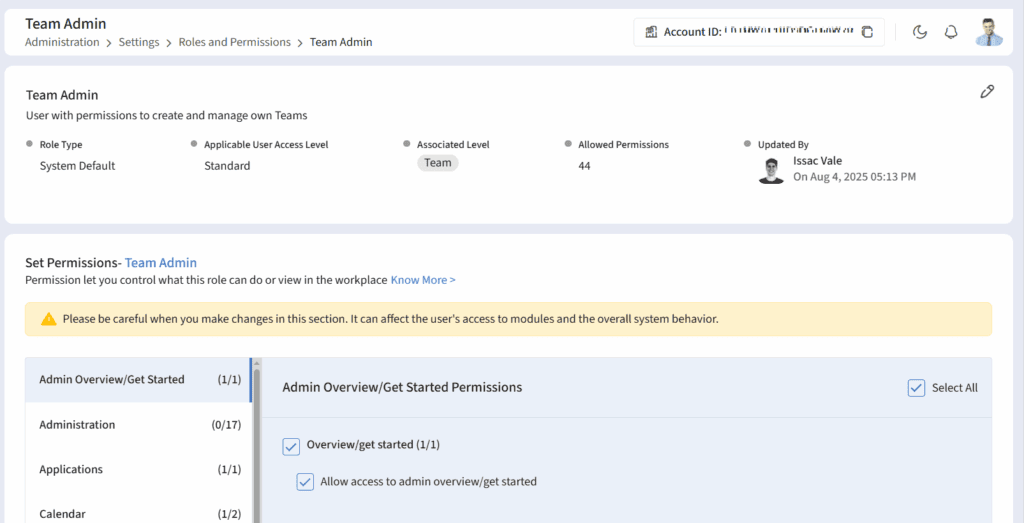
- The modules will be listed on the left panel of the Set Permissions section. The sub-modules and permissions of the selected module are displayed on the right panel. On clicking the module, you can view the permissions available for the module.
- Click on the module and set the permissions for each sub-module. After setting permissions for the required modules and sub-modules, click the Save button.
- You will be redirected to the Roles & Permissions page, where they can view the details of the newly created role.
- Click on the View icon to view the role details and the permissions set in for the modules and sub-modules for the users in this role. The edit option will be available on the role detailed view page for editing the role details or permission set.
- Click on the Delete icon to delete the role. Make sure to remove all the users from the role before deleting it.