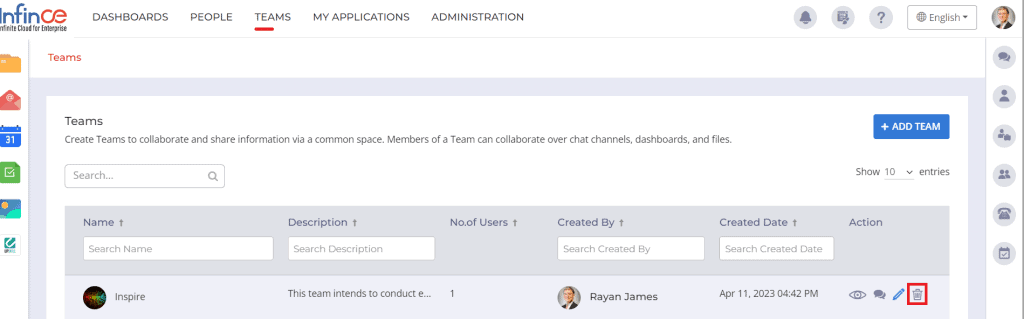Teams are group of people who work together to achieve a common goal. In the InfinCE workplace, Teams help to collaborate and share information through a common space.
Adding a new team
For a user with team management permissions, the Teams listing page will have the ‘’Add Team’’ button above the list. Click on the Add Team button to add a new team.
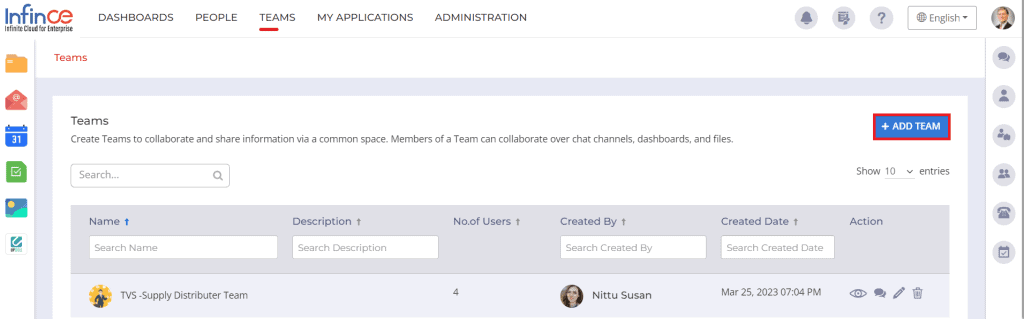
In the ‘Add Team’ pop-up, enter the team’s name, description, and profile picture. You have the option to create a Chat Channel for the team. Click on the Submit button to create the team.
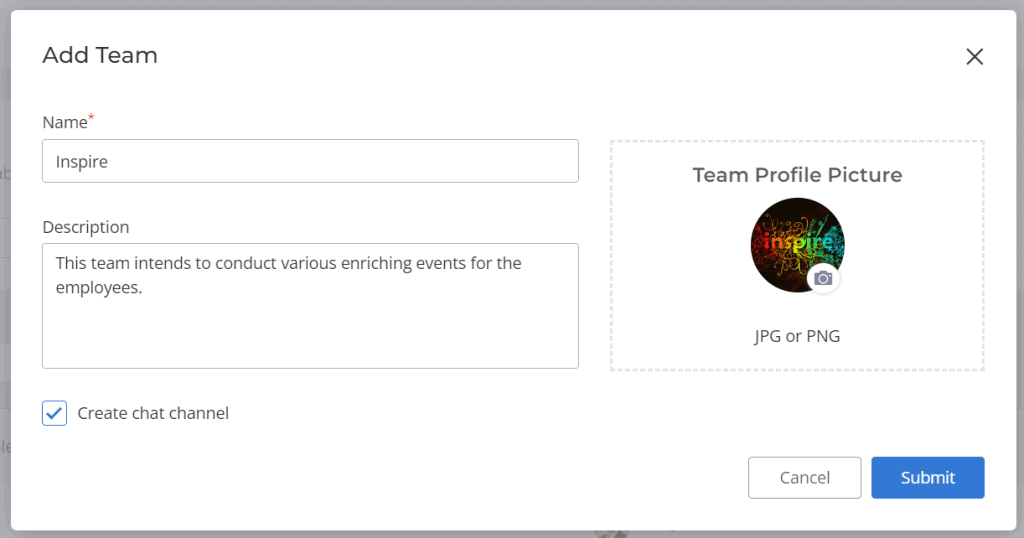
The teams created will be displayed in the ‘Teams’ page. The user who created the team will be the Team Admin for the team.
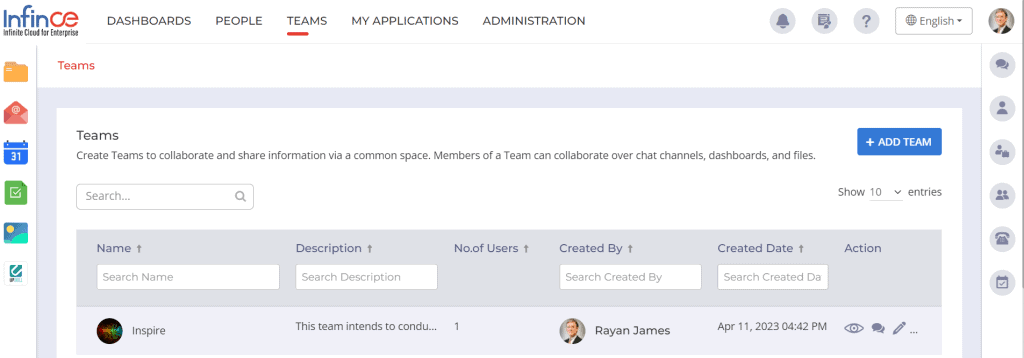
Adding users to the team
Click on the Team name or ‘View’ icon to redirect to the ‘Associated Users’ page, where you can add users to the team. Click the Add User button to add a new user to the team.
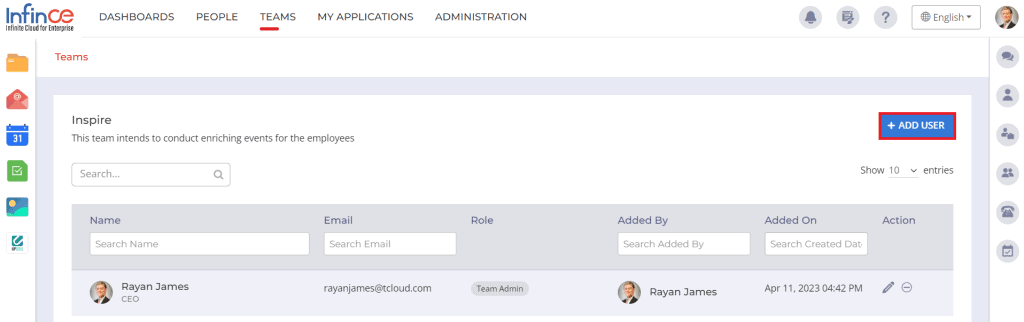
In the ‘Add Users’ pop-up, select the roles and users to be added to the team and click the Submit button.
- While adding users, if you select a ‘Standard access’ role, only the standard access level users will be displayed in the drop-down.
- If you select a ‘Basic access’ role, both the users with standard and basic access levels will be displayed.
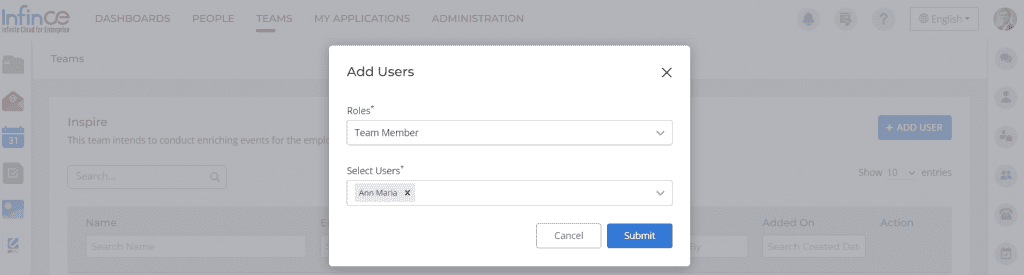
Once you have added a user to the team, the Team chat window gets opened, where you can collaborate with your team members.
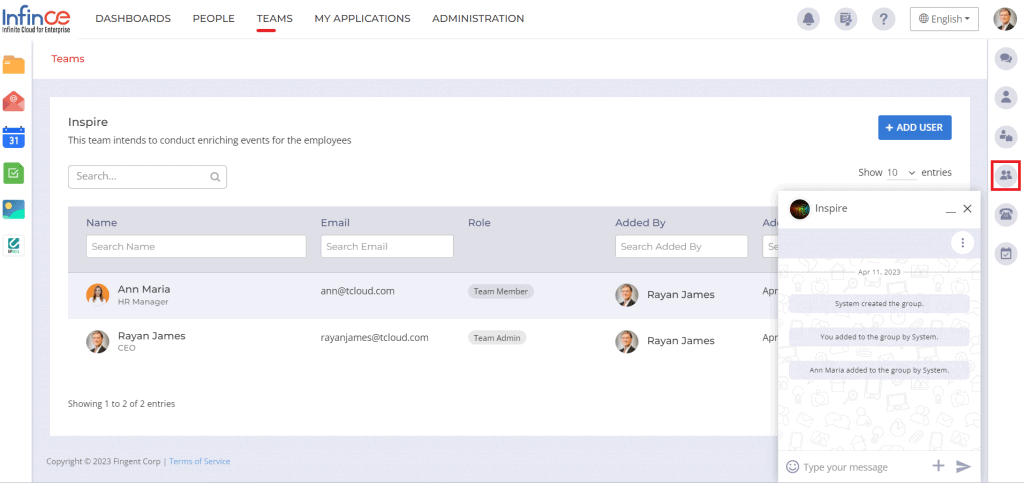
In the chat channel, you can chat with the people added, rename the chat channel, or leave the group.
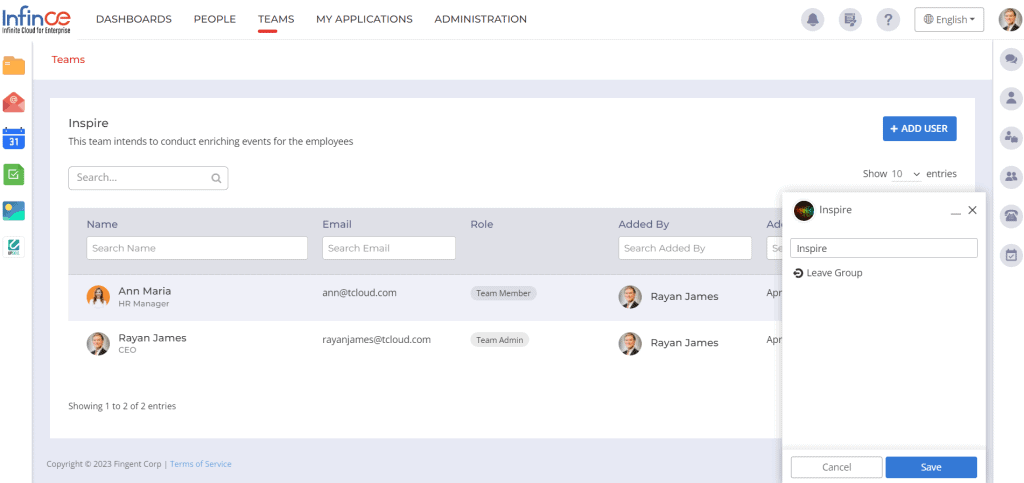
Note: You can also click on the ‘Open Chat’ icon against that team to start a conversation with the team members. The chat channel created will also be displayed in the ‘Channels’ menu.
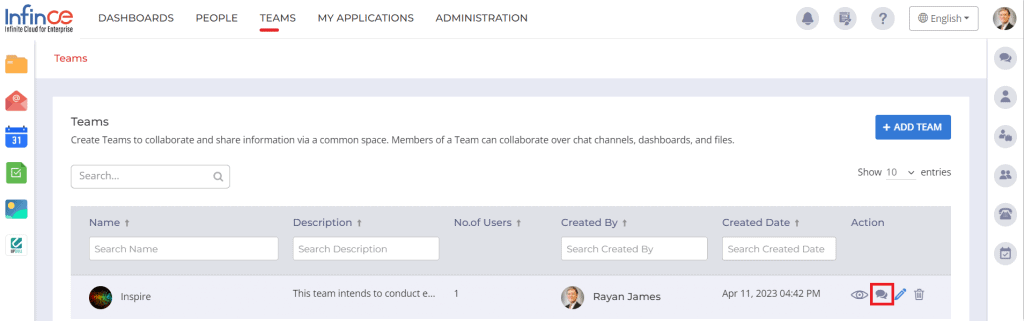
Editing the role of the associated user
The users added to the team will get displayed on the user listing page of the Team.
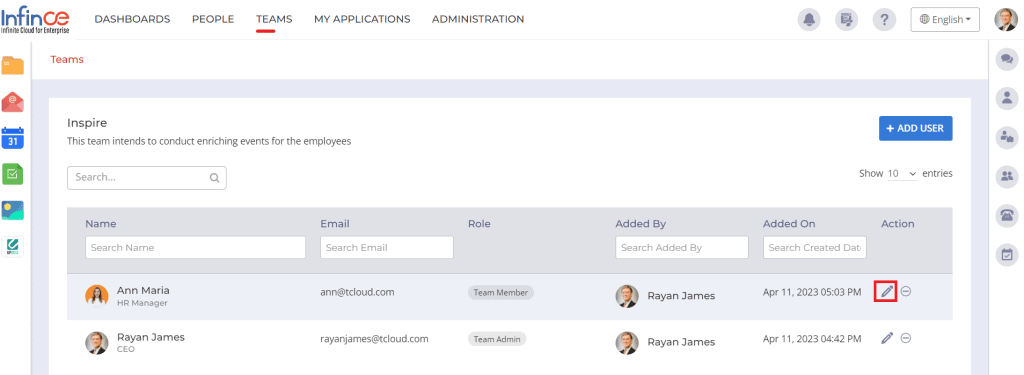
To add/update more roles to the user, click on the ‘Edit’ icon. In the ‘Edit Role’ pop-up, you can add/delete the user’s role. Click on the Add More button to select a new role for the user. Click on the Submit button to save the changes made.
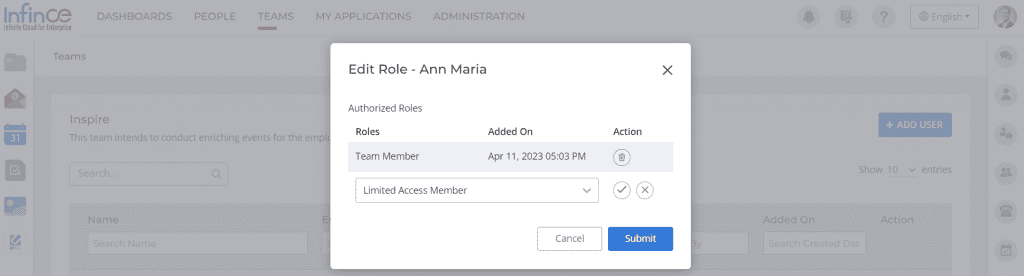
Removing users from the team
Click on the ‘Remove’ icon to remove the user from the team. A confirmation message appears upon removing the user from the team.
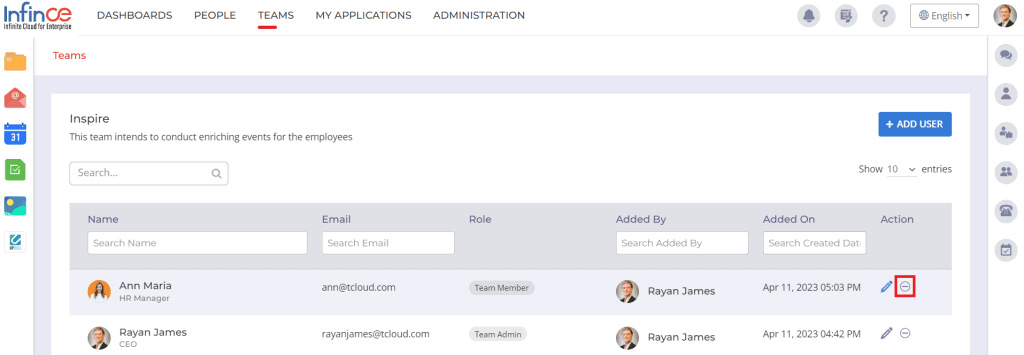
Managing the team
Click on the ‘View’ icon to view the team members.
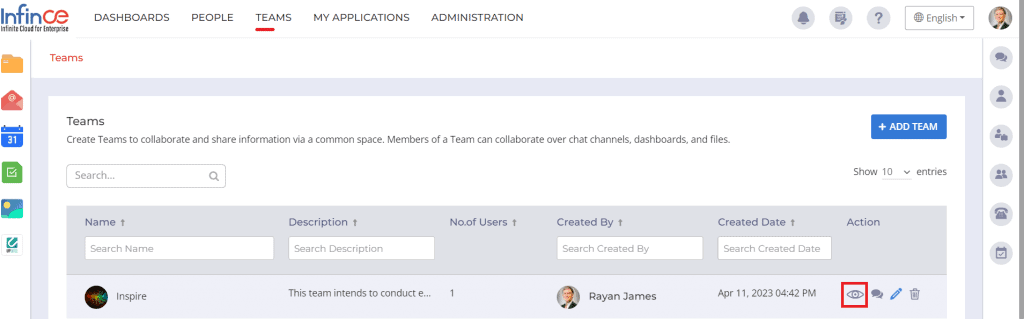
Editing the team details
Click on the ‘Edit’ icon in the Teams page to edit the team details.
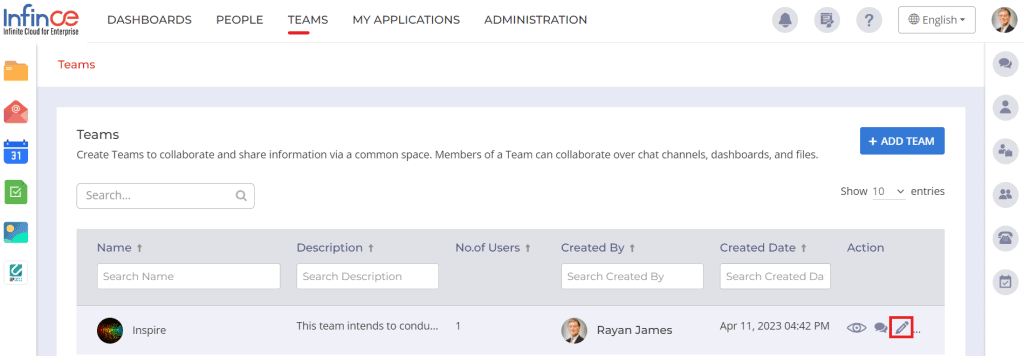
In the ‘Edit Team’ pop-up, update the team name, description, profile picture and click on the Submit button. The updated team details will be displayed in the ‘Teams’ tab.
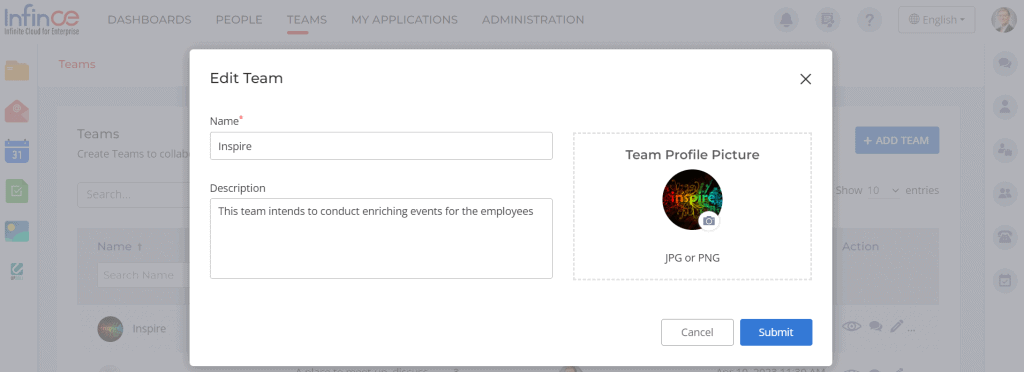
Deleting the team
To delete a team, click on the ‘Delete’ icon against that team.
Note: Deletion of the team is possible only after removing all the users from the team.