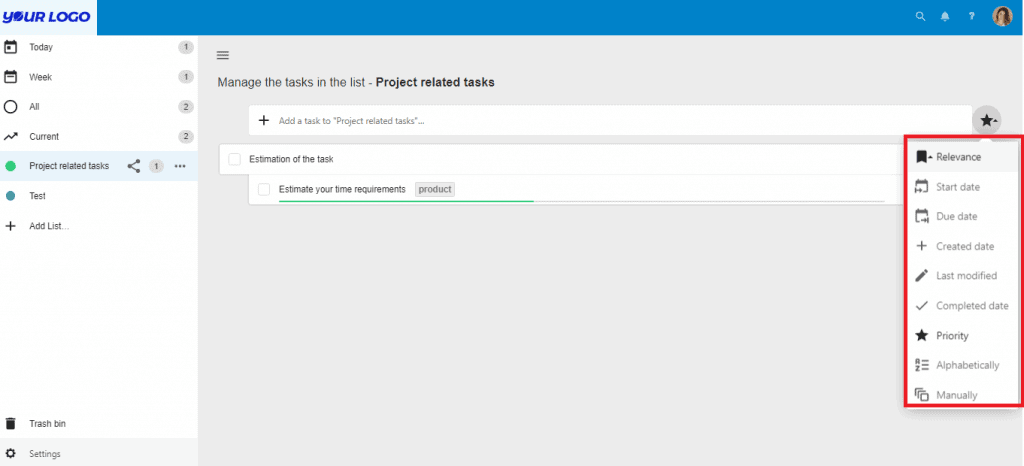The Tasks App helps you to manage and organize your work. You can prioritize your tasks and share it with other users or groups. You can add sub-tasks for the task and when it is completed you can mark it as completed. You can set the start date and due date for the task and add notes for the task. Each task list is linked to the Calendar.
To open the Task App, click on the ‘My Applications’ menu and click on the Open button.
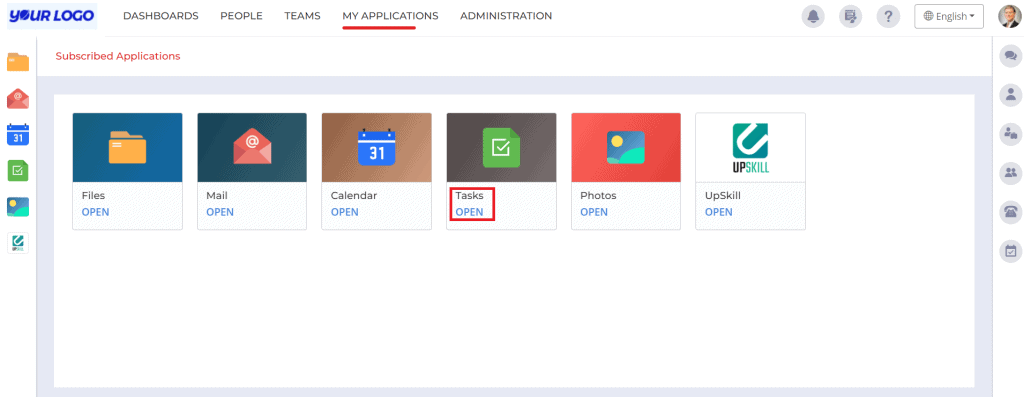
Adding List
Click on the ‘+Add List’ on the left side to create a new list.
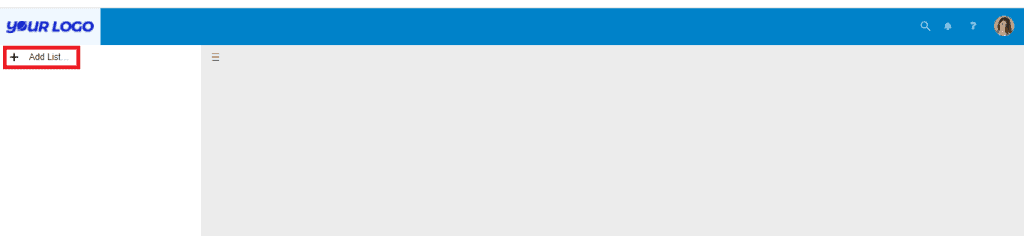
Enter the list name, pick a colour for the task list and click on the tick icon to save the list.
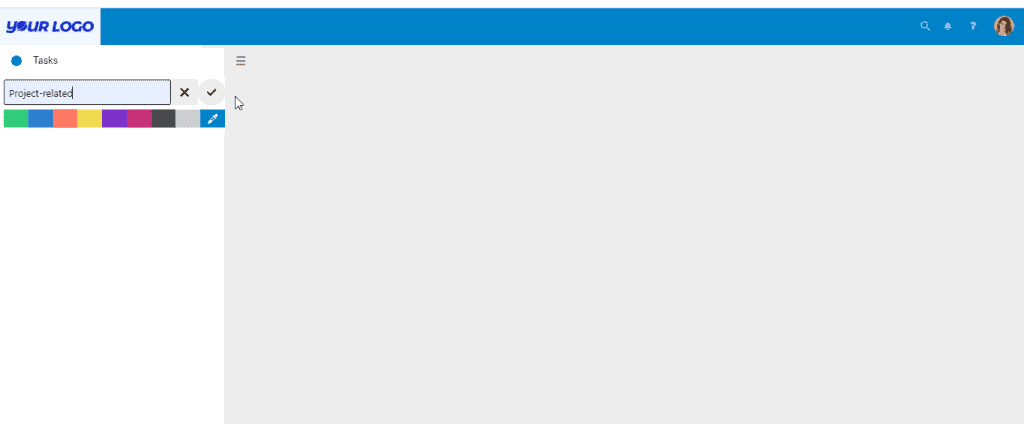
Adding Task
To add a task, click on the task list from the left side, enter the task name, and press ‘Enter’ to save the task.
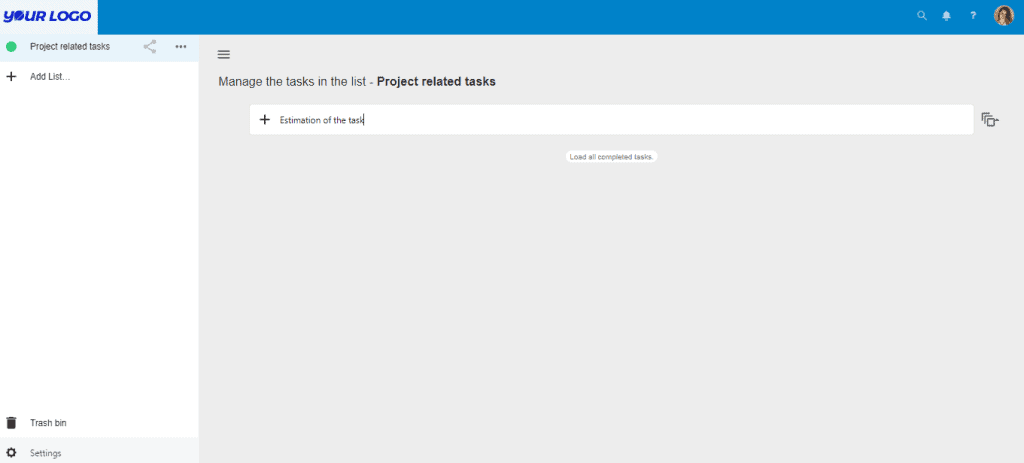
You can add sub-tasks under this task, make this task as favourite, and set the start date, and the due date for the task. You can also assign priority, percentage of completion, add tags and select the status for the task.
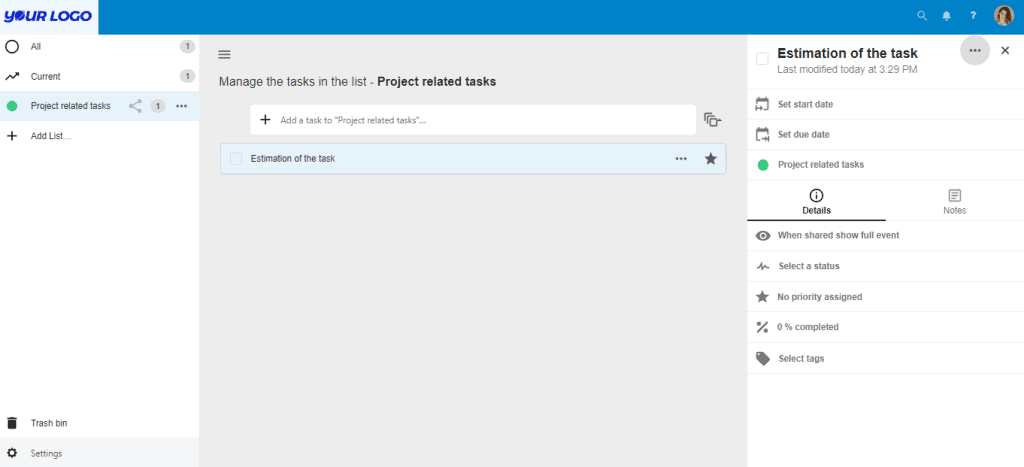
Adding Notes to the task
If you want to notify something to your team, you can add a note for the tasks. To add a note, click on the task and click on the ‘Notes’ tab and enter the notes related to the task.
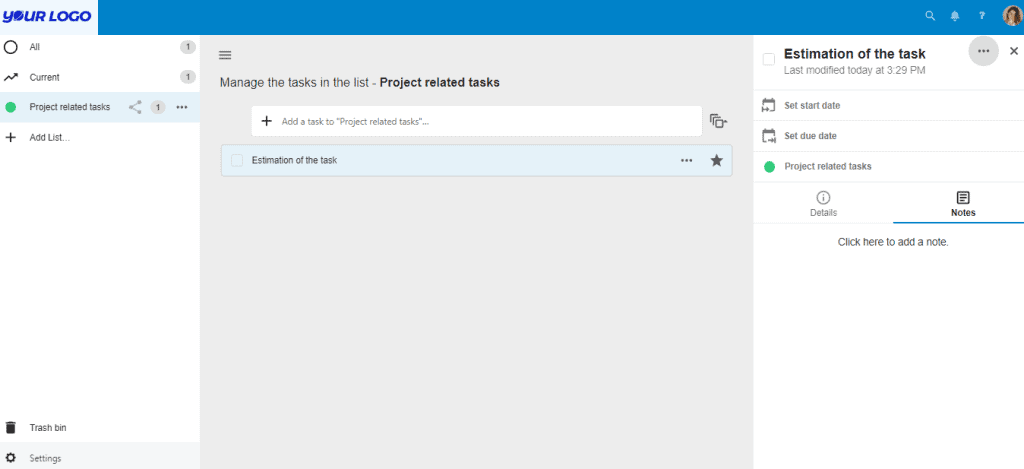
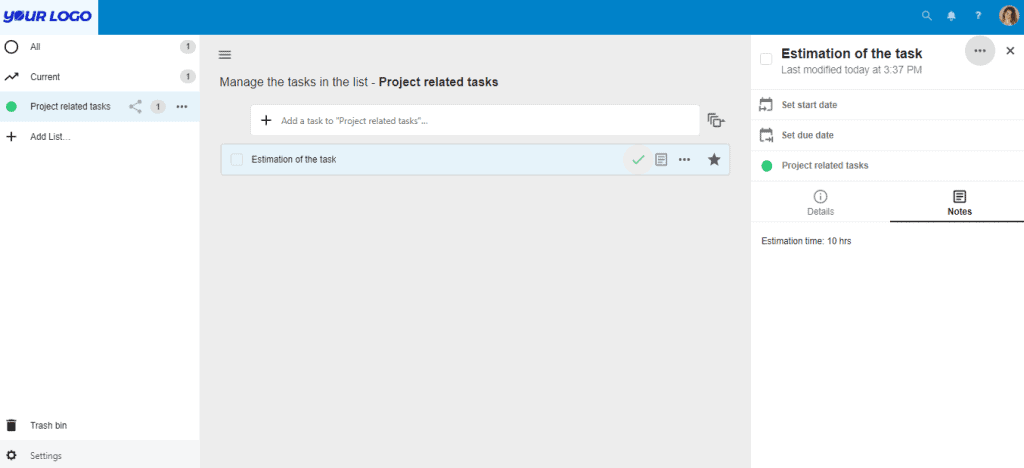
When the notes are added to the task, the ‘Notes’ icon will be displayed on the right side of the task. This will notify you that a note has been added for this task. Click on the ‘Notes’ icon to view the notes.
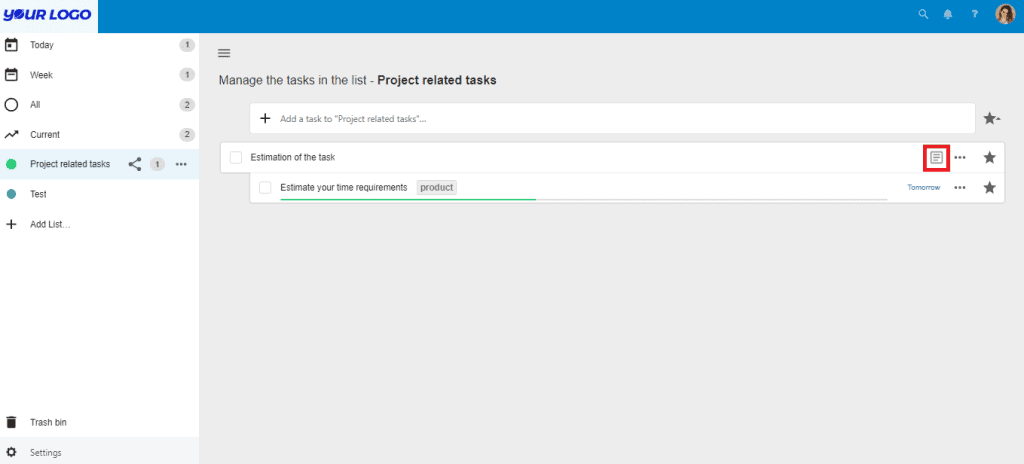
Adding subtask for a task
To add a subtask for the task, select the task and click on the ‘Add subtask’ icon.
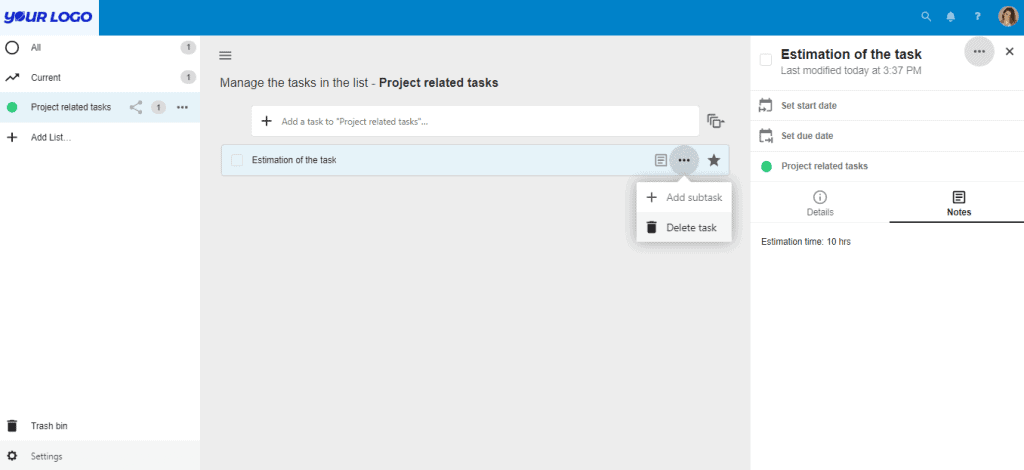
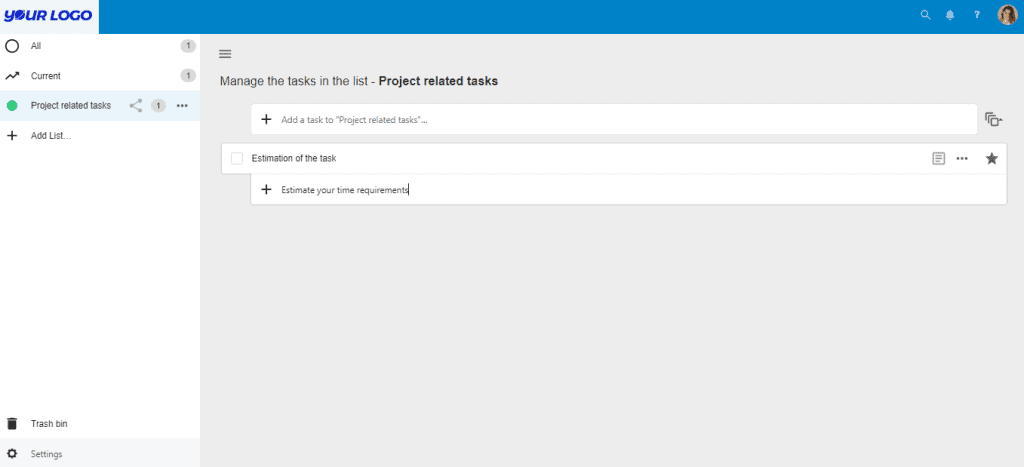
Click on the three dots near the task list to edit the task list name, copy a private link of the task list, download the task list or delete the task list.
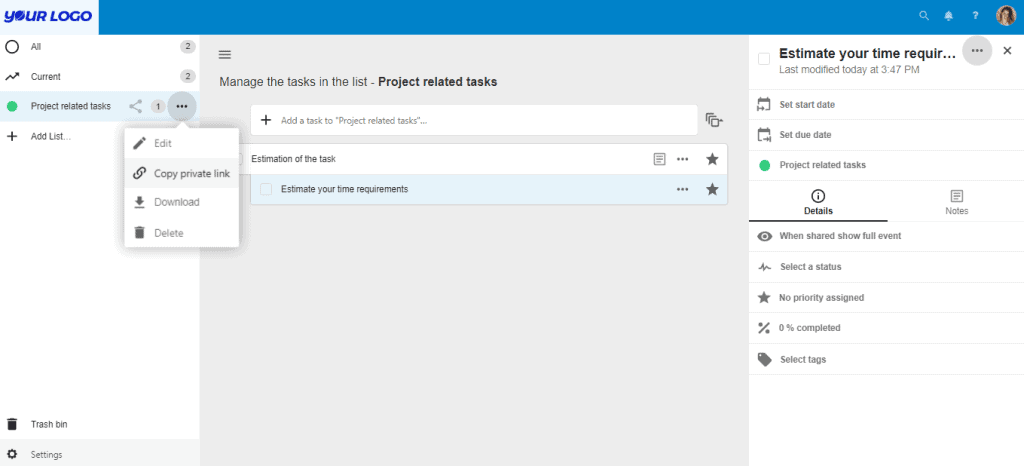
Click on the Share icon to share the task list with users or groups to work collaboratively.
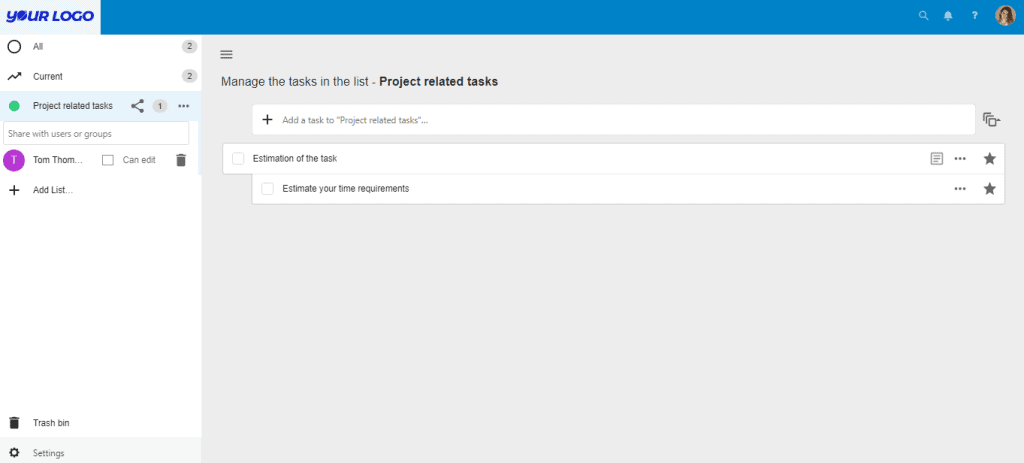
Sorting tasks
You can sort the tasks using the various options like relevance, start date, end date, created date, last modified date, completed date, priority, alphabetical order and sort manually.