INFINCE Workplace offers secure file share with several access controls and different means of sharing. The different ways of sharing and setting of controls are explained below.
Sharing File or Folder with a colleague or Team or Organizational Unit (Sharing File within your INFINCE)
The most common scenario would be when you wish to work collaboratively on files with your colleagues. To share a file with someone in your organization, click the share icon on the right side of the desired file/folder. A panel will be displayed on the right side. Enter the name(s) of the person(s) with whom you want to share the document. You can also share files/folders with another Team or Organizational Unit (E.g., Department). The file will become available to everyone in that Team/Organizational Unit.
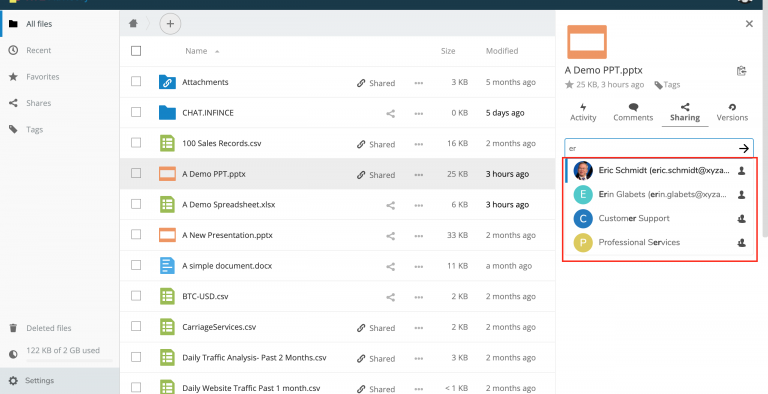
Optionally, you can give the recipient the “Edit” access and set an expiration date for the share. You can also add a note to the recipient, which will be shared over email. Use the “Unshare” option to stop sharing a file you shared earlier.
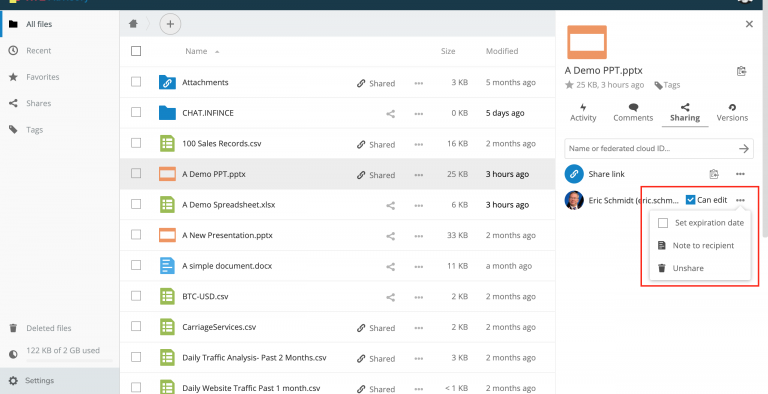
The file share recipient(s) will automatically receive an email with the shared file/folder link. The shared files will be accessible via their InfinCE login.
Sharing File/Folder via Link, Share a File/Folder with an external user (someone outside your INFINCE)
INFINCE Workplace allows you to share your files to collaborators within and outside your organization via links. To share the link of the file, click on the share button available on the right side of the files or folders. This will open a side menu. Click on “+” icon on the right to create a new Share link.
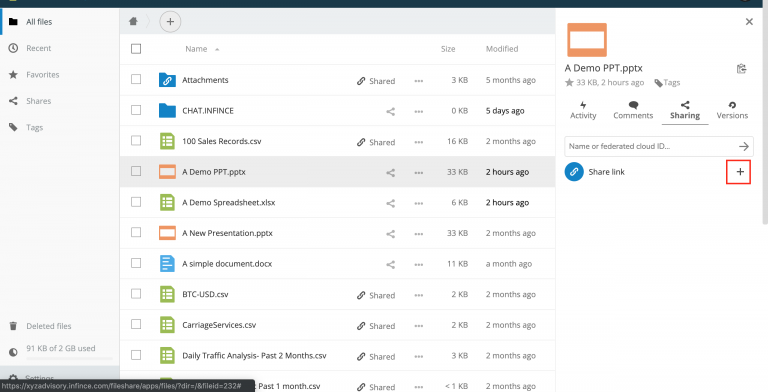
Then click on the the more icon (3 dots) on the right side to set the share parameters – Allow editing, Prevent Download, Set a password and set an expiration date for the share. You can also send a note to the recipients of the file share.
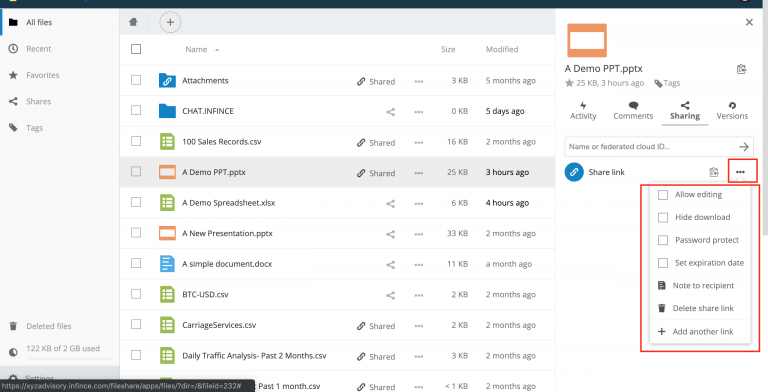
Use the “Delete Share Link” option above if you wish to stop an earlier file share via link.
“Add another link” let you create another file share link for the same file. This is a very powerful and useful feature as it lets you share the file with different target users/groups with different controls/permissions.
Once the Share link has been set with the required permissions, you can copy the link by clicking on the copy icon. Now, share this link to the recipient(s) via email or other modes.
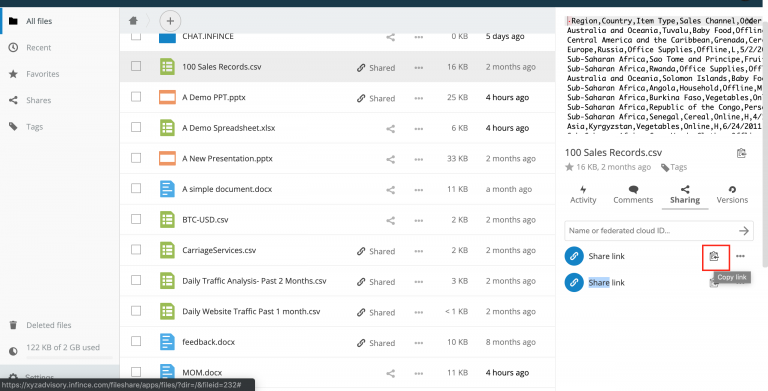
Add a note to the recipient of File Share
To add a note to the recipient, click on the options available next to the person with whom the document is being shared or on the options available next to ‘share link’. From the available options click on ‘Note to the recipient’. Enter the note to the recipient. Press enter.
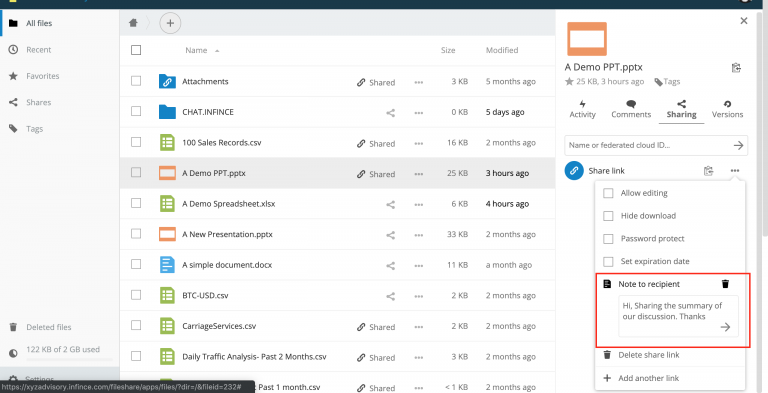
Delete Note sent to File Share Recipient
To delete a note to the recipient, click on the options available next to the person with whom the document is being shared or on the options available next to ‘share link’. From the available options click on ‘Note to the recipient’. Click on the delete icon displayed next to the note to recipient.
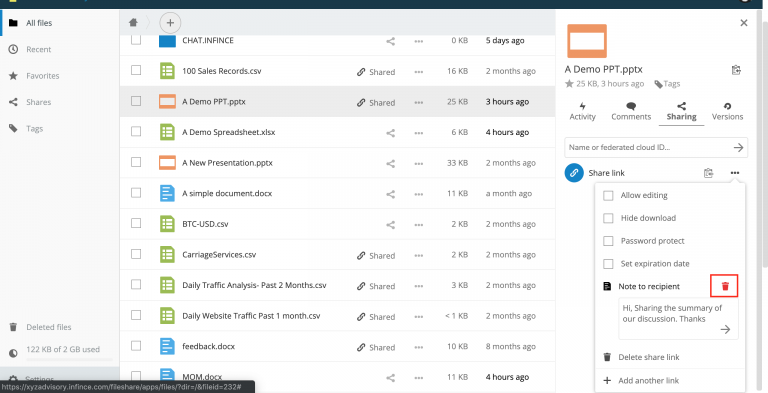
Set/Reset expiration date for File Share
INFINCE workplace allows you to set the expiration date to the document if needed.
To set the expiration date, click on the options available next to the person with whom the document is being shared or on the options available next to share link. From the available options click on ‘set expiration date’. Enter the date from the calendar. The document will not be available to the shared users after the expiration date.
To clear/reset the expiration date. click on the options available on the right side of the ‘Share link’ or the recipient of the document with whom you have shared the document and uncheck the option ‘Set expiration date’.
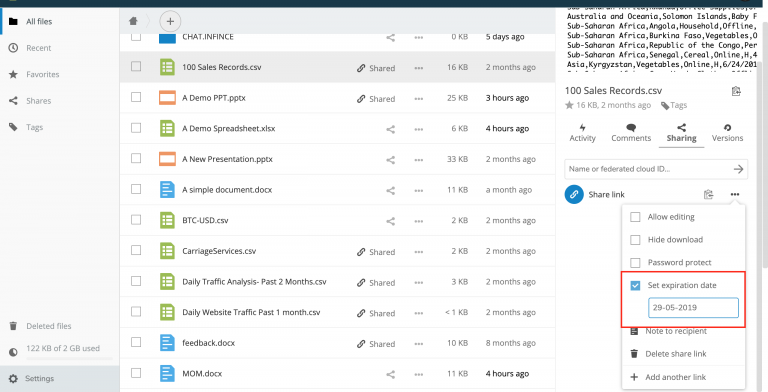
Setting Password Protection for File or Folder
To password protect a file, click on the share button displayed next to the file or the folder. Click on the options available on the right side of the ‘share link’. Select password protect from the displayed option. Enter the password and then press ‘enter’.
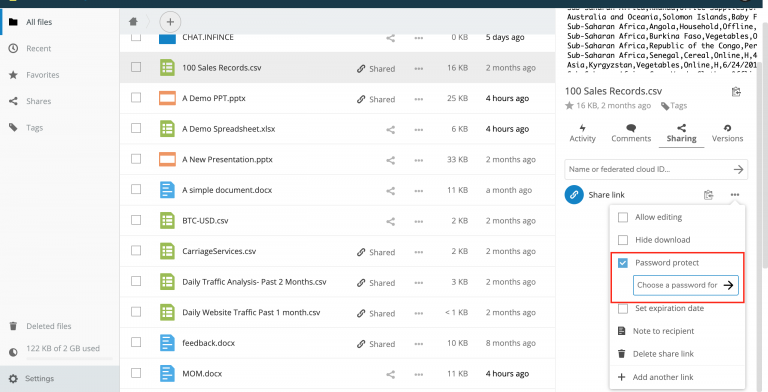
Clear the password set for a File/Folder
To clear the password protection for a Share, choose the desired share. Uncheck the box next to “Password protect’ option to remove the password.
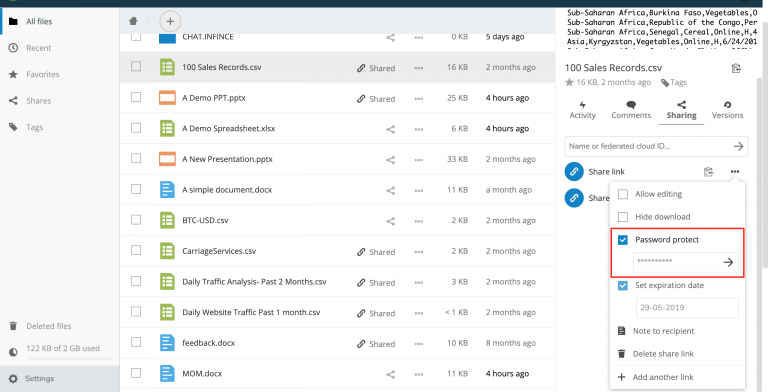
Shortcuts to your shared assets
All your shared assets can be accessed within Files using the shortcuts present on the left.
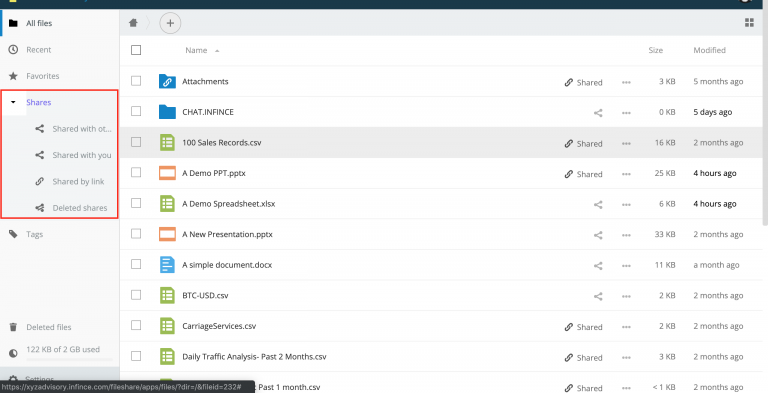
These are the 4 shortcuts available:
- “Shared with others” – All your files/folders that are shared with others
- “Shared with you” – Files/Folders that others have shared with you.
- “Shared by link” – Your files/folders that were shared with internal & external users via a publicly accessible link.
- “Deleted Shares” – Shares that were deleted by you.