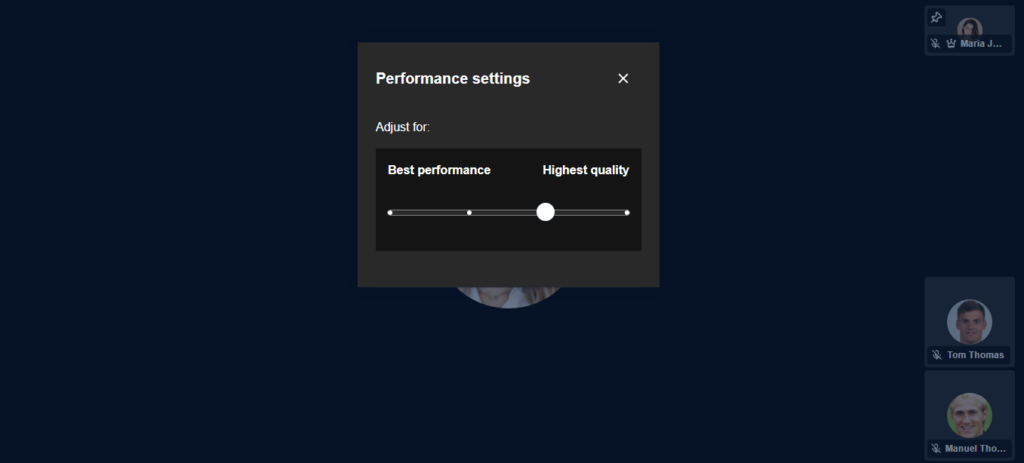InfinCE Meeting features facilitate easy collaboration & communication between your employees, customers or business associates over a seamless virtual platform. You can record your meetings, live stream it, share video/audio/screens, invite more people to join, conduct polls, have public/private chats, and control the participants. Here is a quick walkthrough of the features available in InfinCE meetings:
Joining the Meeting
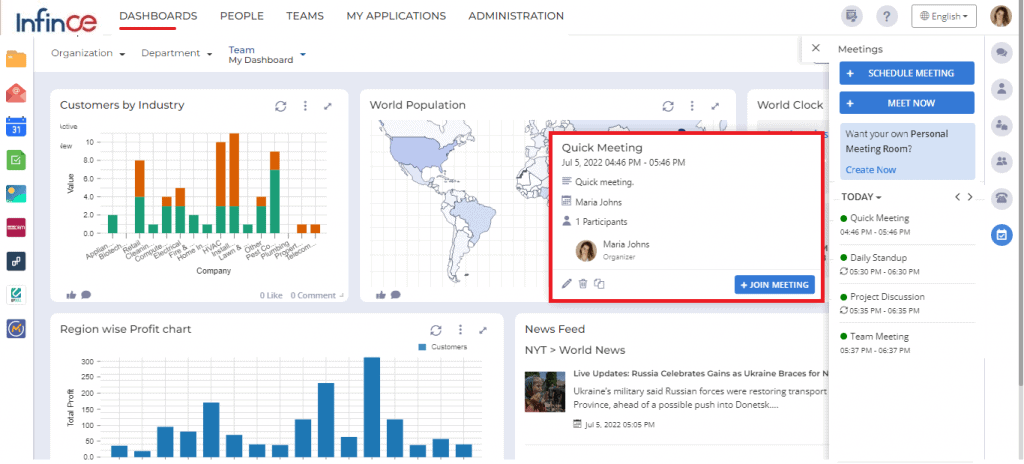
InfinCE users can click on the meeting icon on the right side of the dashboard to view the scheduled meetings. Click on the meeting to open the meeting panel which displays the meeting name, meeting duration, organizer, and list of participants invited to the meeting.
Here are the ways by which an InfinCE participant can join a meeting:
- Click on the link within the email
- Open the Calendar event and click on the meeting link
- Click on “Join Meeting” from the meeting details panel in InfinCE
- Join the meeting from the Mobile App.
Essential Meeting Controls
All meeting participants have the following controls available for them for participating effectively in this discussion.
- Mute/Unmute: Click on this icon to mute/unmute your speaker
- Start/Stop camera: Click on this icon to enable/disable your video camera
- Raise Hand: Click on this icon to raise your hand to notify the meeting organizer that you want to speak to the participants. You can use the emoticons to express the reactions and convey emotions.
- Toggle Tiled view: Click on this icon to view the participants as tile view. If you have not enabled the tile view, the participants will be displayed in the speaker view.
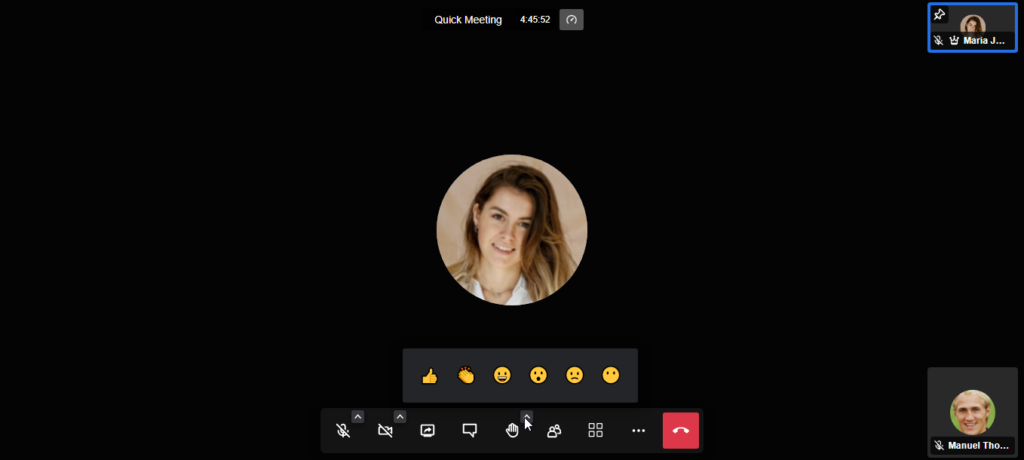
Inviting more users to the meeting
Meeting participants are usually invited while scheduling the meeting, but if you need to invite someone (InfinCE users or guest users) to join an ongoing discussion, you can invite them on the fly. The steps for inviting more users to the meeting are given below:
- Click on the three dots or ‘More Actions’ icon
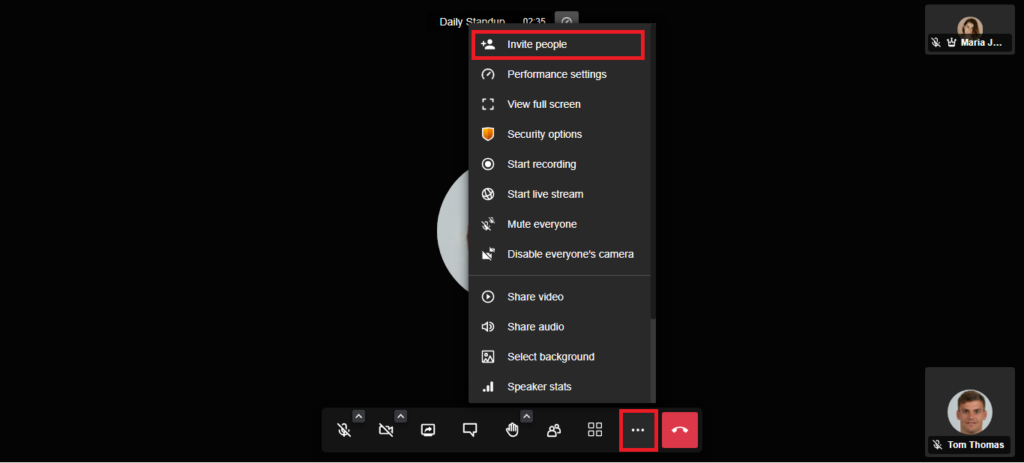
2. The ‘Invite more people’ pop-up appears.
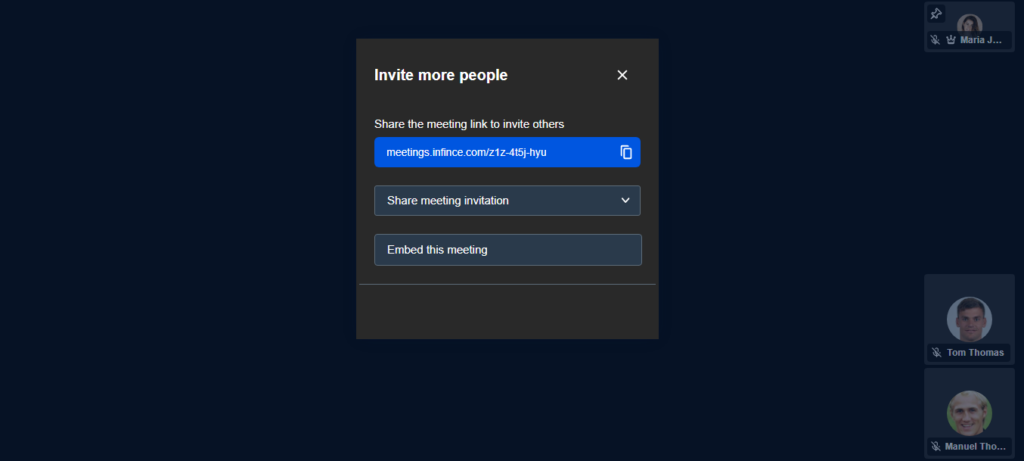
3. You can now copy the meeting url and share it with your users over email or chat.
Share screen
During InfinCE meetings, any participant can share their screen to other participants. The screen can be shared as a tab, window or entire screen.
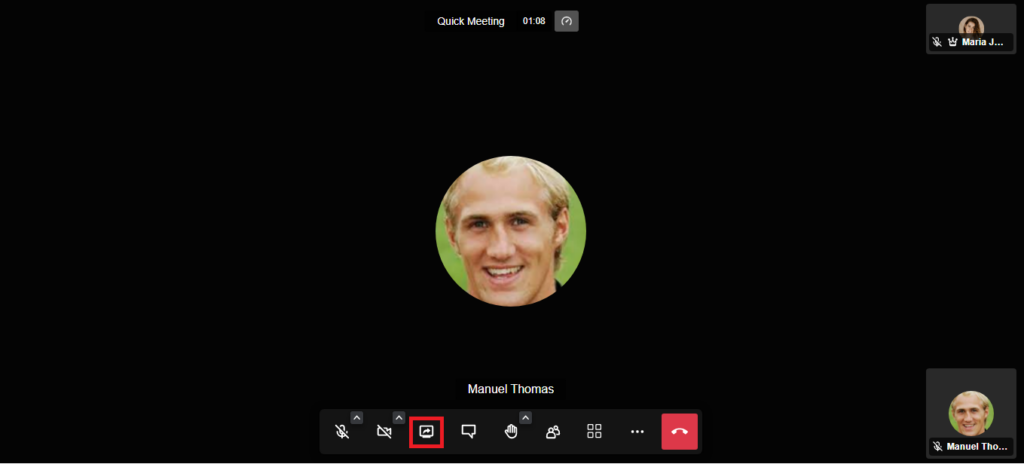
Click on the ‘Share screen’ icon to share the screen.
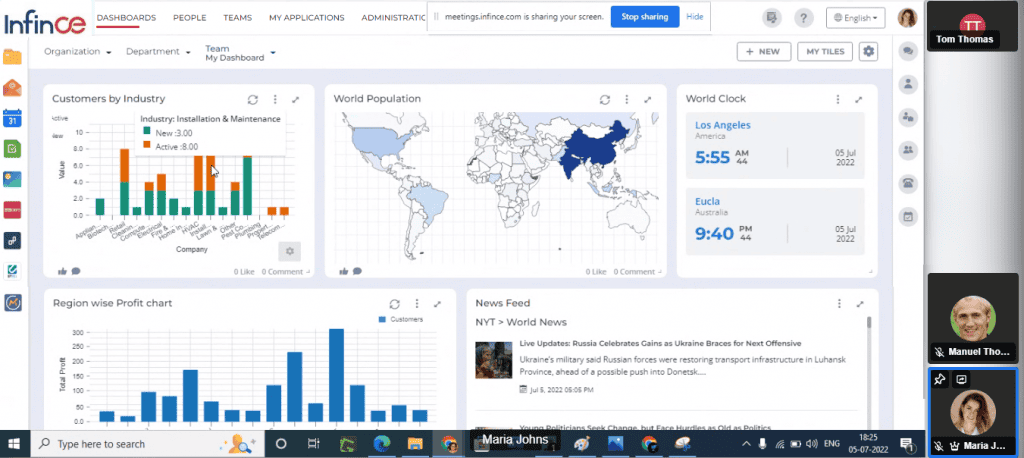
Grant moderator rights
You can assign one of your meeting participant as a moderator for the meeting.
- From the participant list, mouse hover on the participant you want to grant moderator rights and click on the three dots icon.
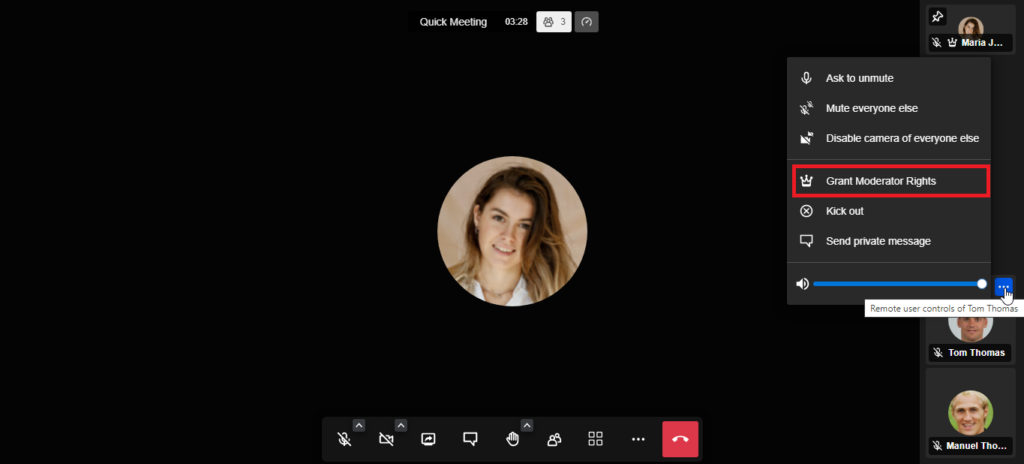
2. The Grant moderator rights pop-up appears. Click on the ‘Yes’ button to grant moderator rights to the selected participant.
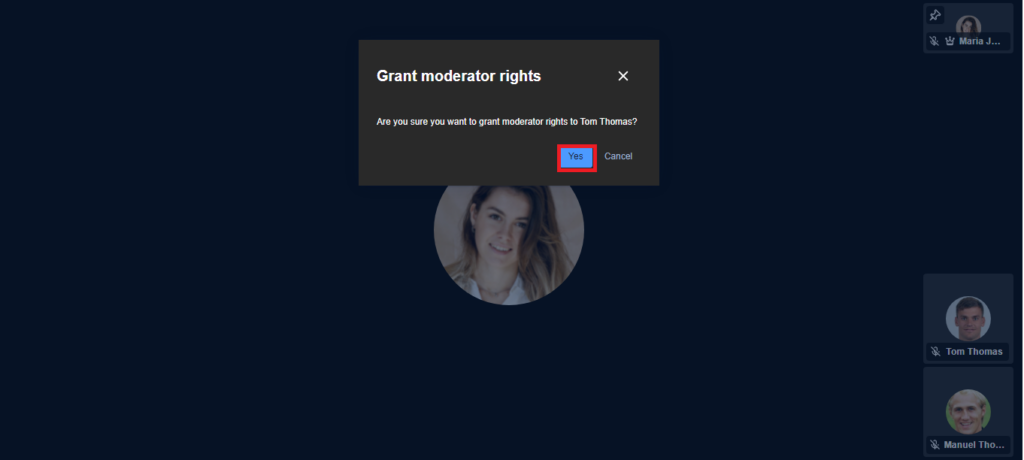
Security options
To increase the security of a scheduled meeting, the organizer can set a password for the meeting. The participants of the meeting need to enter the configured password to join the meeting.
- Click on the three dots or ‘More Actions’ icon and click on the ‘Security options’
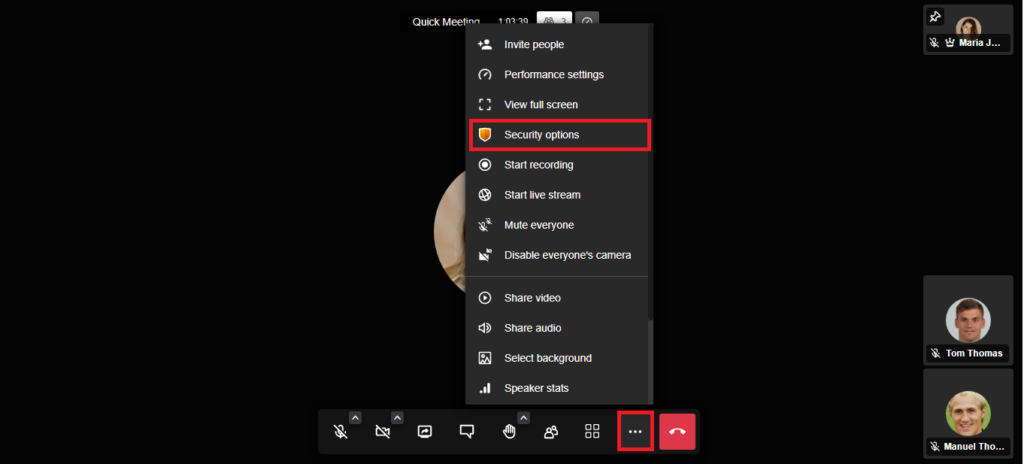
2. The ‘Security Options’ pop-up appears, where you can enable the lobby mode. In the lobby mode, the organizer/moderator needs to formally approve the participants to join the meeting.
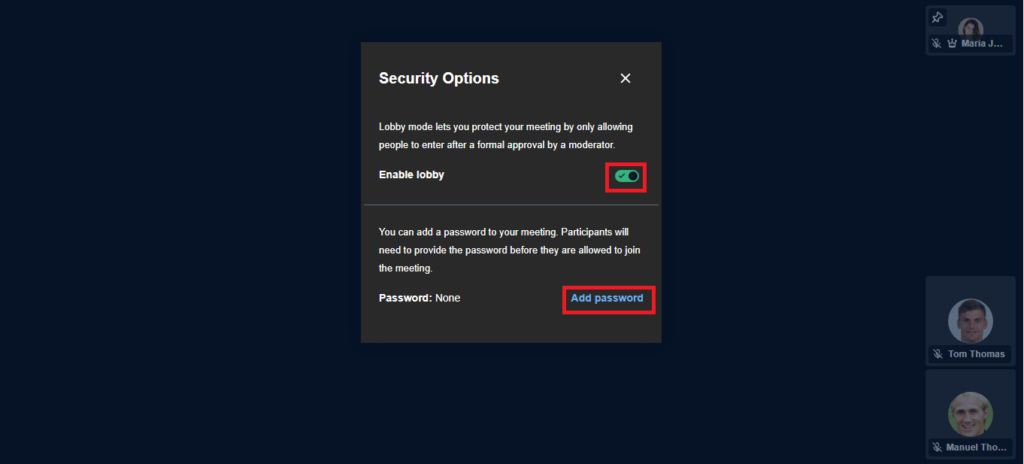
3. Click on the ‘Add password’ icon to create a password for the meeting
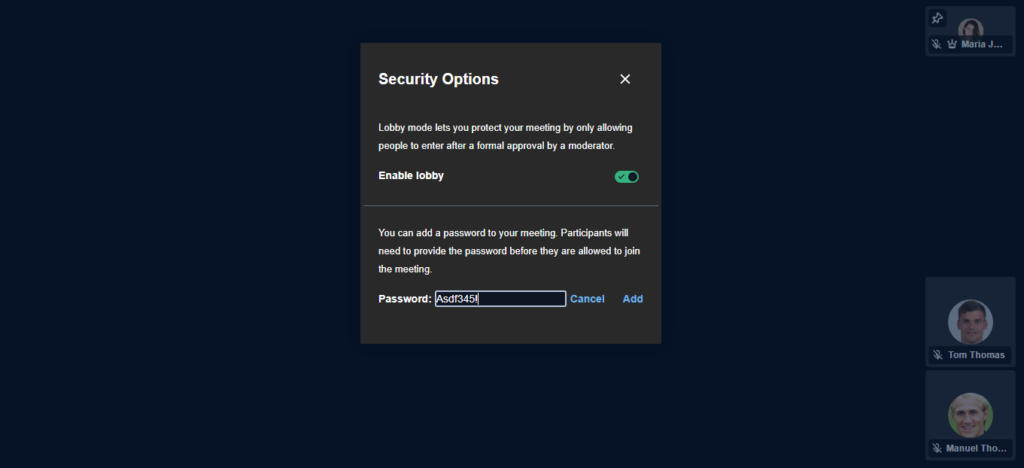
- Click on the ‘Add’ link to add the password.
- To copy the password, click on the ‘Copy’ link
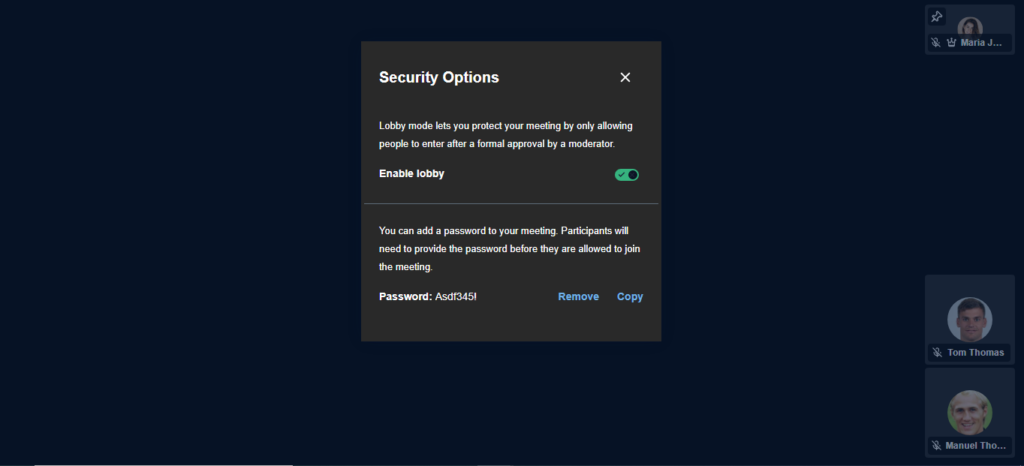
Whiteboard
During InfinCE meetings, you can use Whiteboards to collaborate with your participants and share ideas/thoughts in a virtual background. They are used in the brainstorming, training, team meetings, etc. Only the meeting organizer or moderator will have permission to show the whiteboard. All participants can use the whiteboard once it is active. You can save the whiteboard as an image using PNG or SVG format.
- Click on the three dots or ‘More Actions’ icon and click on the ‘Show Whiteboard’ option.
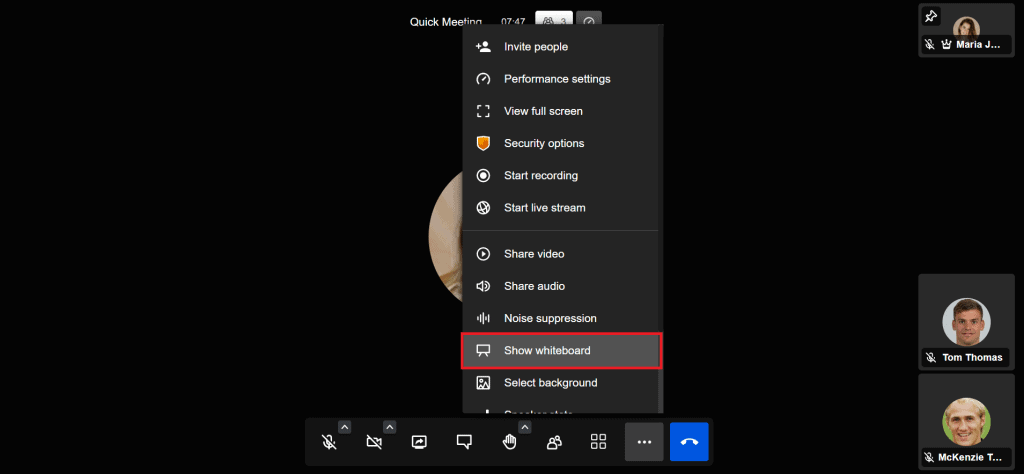
- The Whiteboard appears, where you can draw diagrams, type text, etc. You can use the shape formats and text editor tools while using the whiteboard.
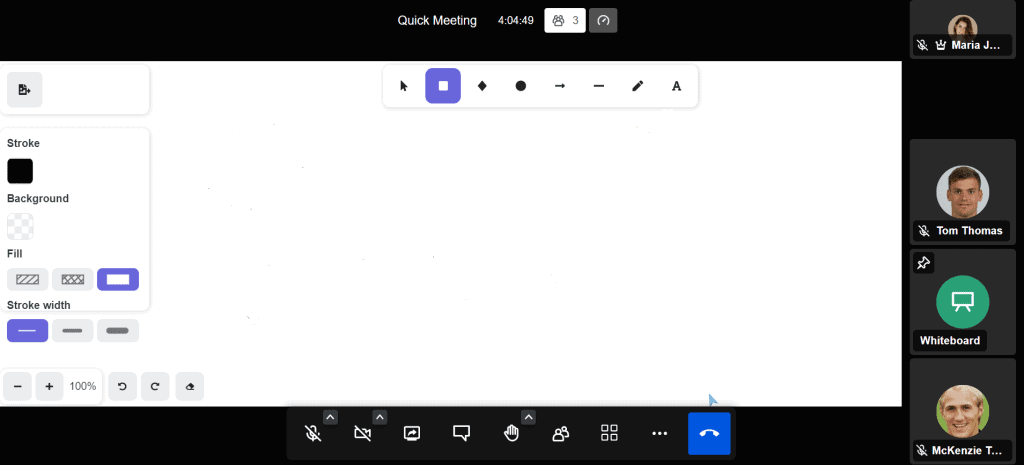
- You can draw workflows using the whiteboards and share ideas with your participants.
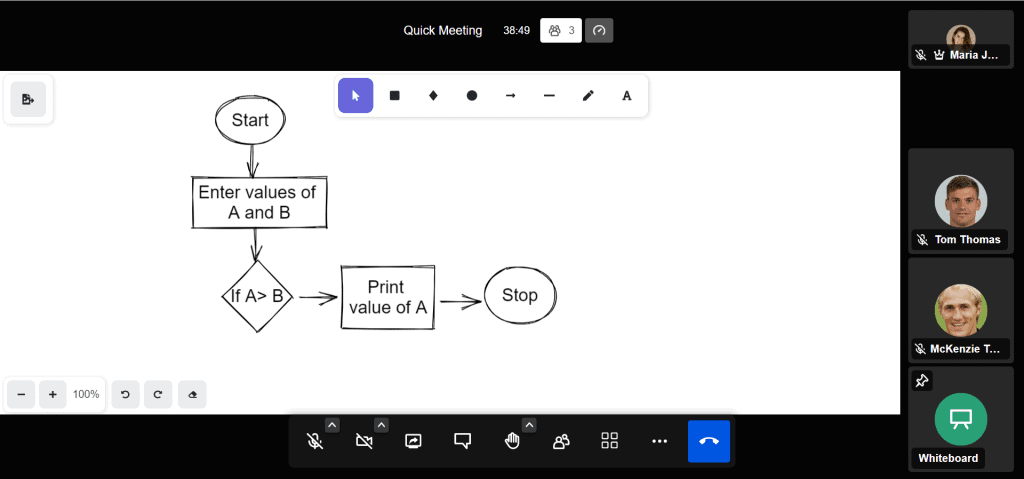
Noise Suppression
During InfinCE Meetings, you can use the Noise Suppression feature to reduce the background noises. This helps to remove the unwanted noises around you and focuses only on your microphone sound.
- Click on the three dots or ‘More Actions’ icon and click on the ‘Noise Suppression’ option
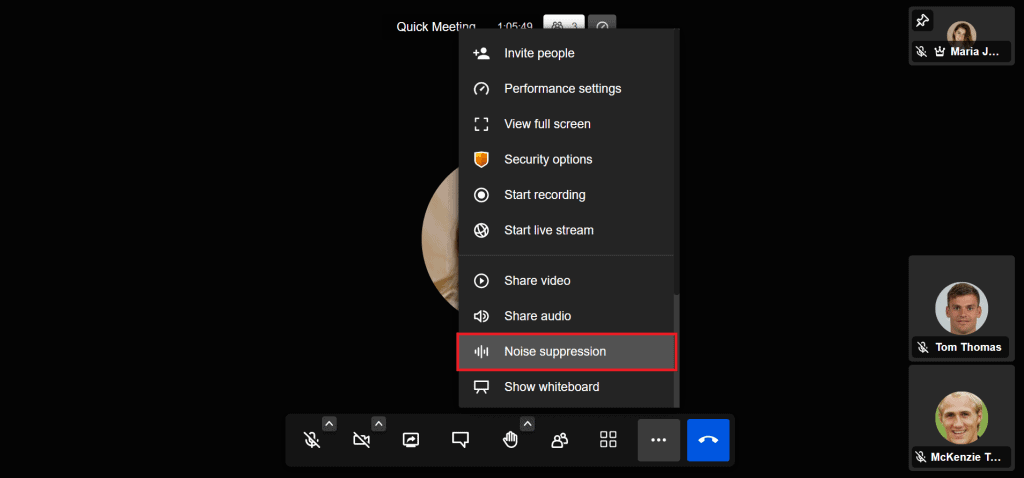
Record the meeting
The meeting organizer can record the meeting with video and audio clarity. Click on the More actions (three dots) and ‘Start recording’ option.
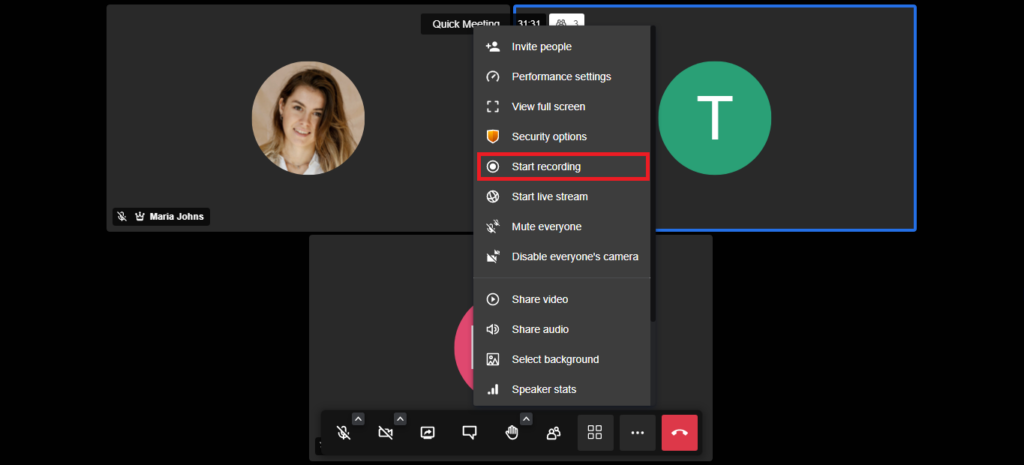
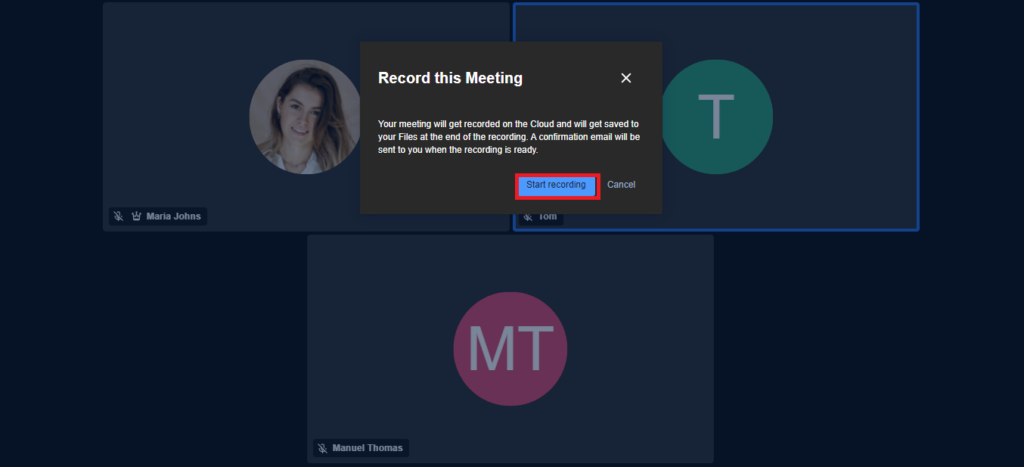
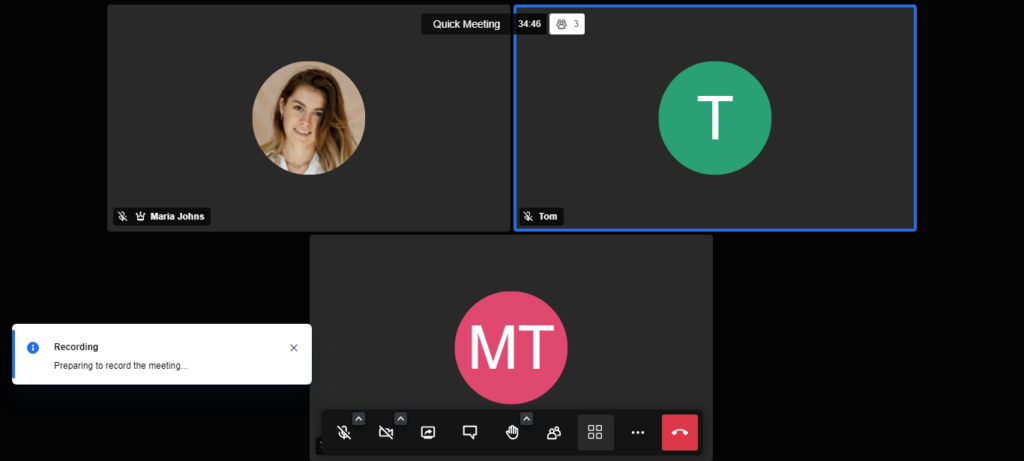
- The meeting will be recorded in Cloud and saved to the organizer’s Files app in InfinCE at the end of the meeting, and the link will be shared via InfinCE email.
- At the end of the meeting, you can rate your meeting experience.
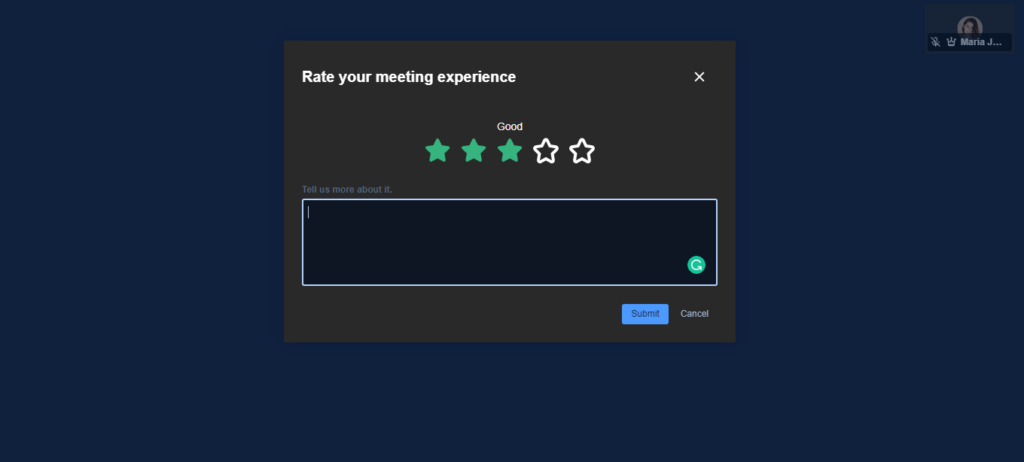
Share video
This feature helps to share a video with the participants during the meeting. During the video sharing, all other participants will be muted automatically.
- Click on the three dots or ‘More Actions’ icon and click on the ‘Share video’ option
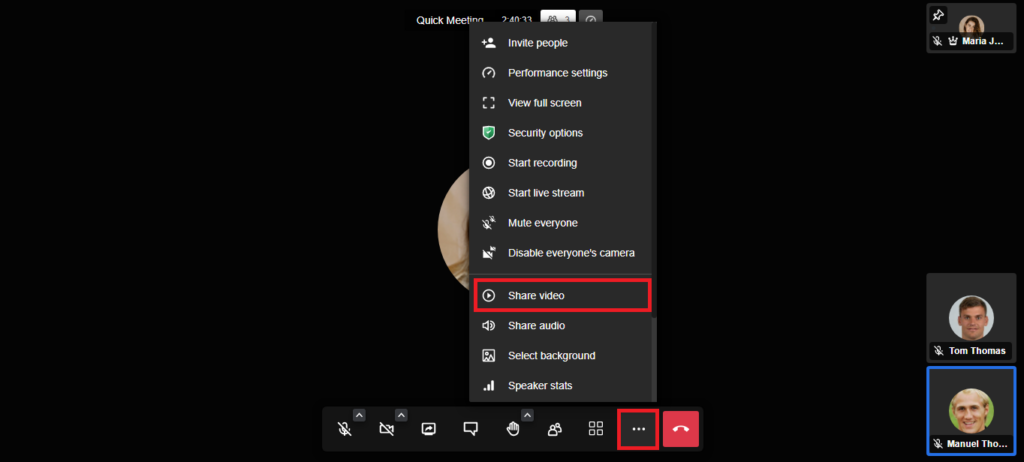
2. The ‘Share video’ pop-up appears where you can enter the video url and click on the ‘Share’ button to share the video to the meeting participants
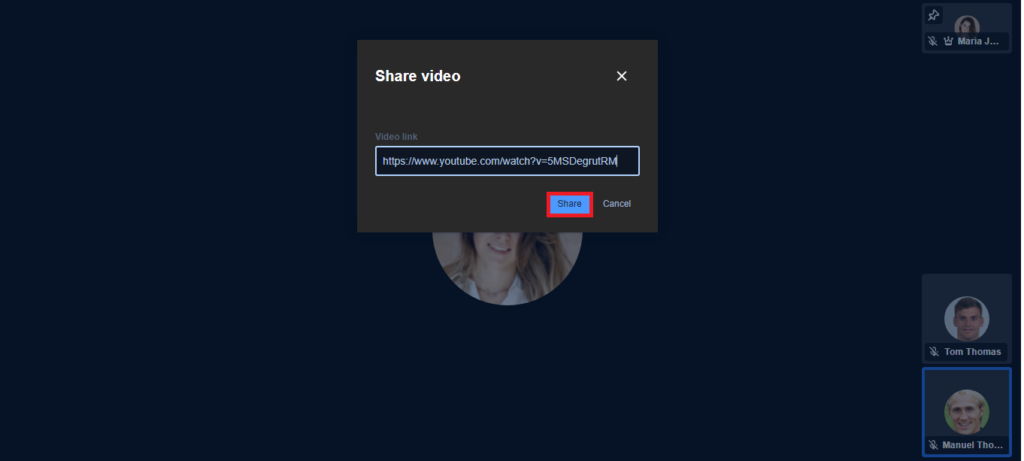
Share audio
This feature helps to share a video to the participants during the meeting. During the video sharing, all other participants will be unmuted automatically.
- Click on the three dots or ‘More Actions’ icon and click on the ‘Share audio’ option
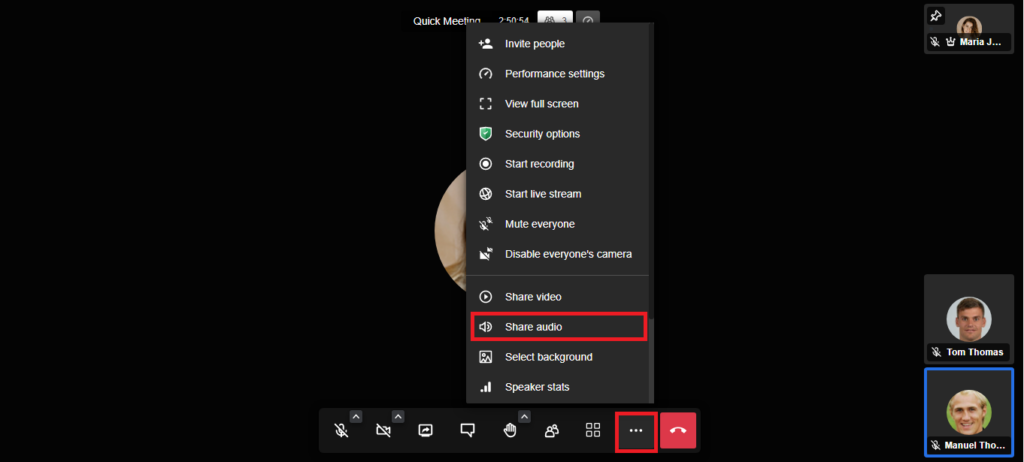
2. The ‘How to share audio’ pop-up appears where you can click on the ‘Continue’ button
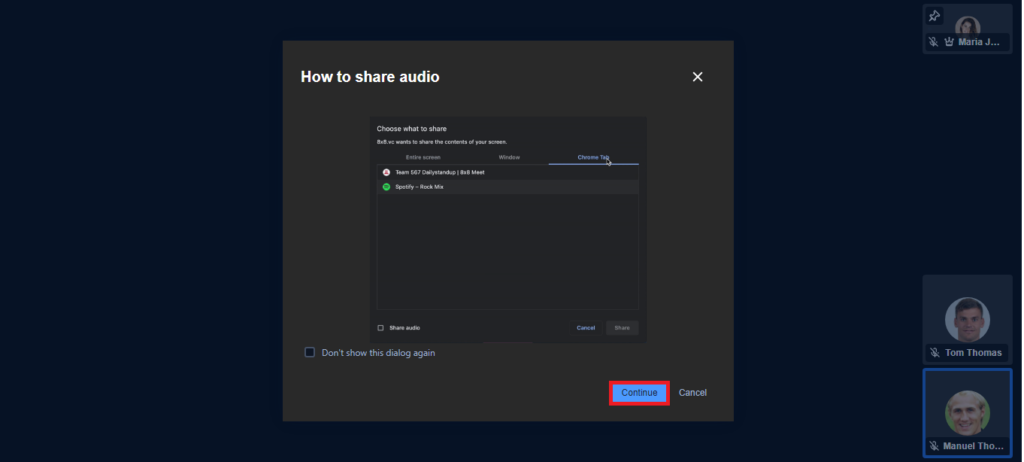
3. Select the screen and click on the ‘Share’ button to share the audio to the meeting participants
Start live stream
You can live stream the meeting to YouTube by entering the live stream key so that people can view the meeting on YouTube instead of joining the meeting in InfinCE.
- Click on the three dots or ‘More Actions’ icon and click on the ‘Start live stream’ option
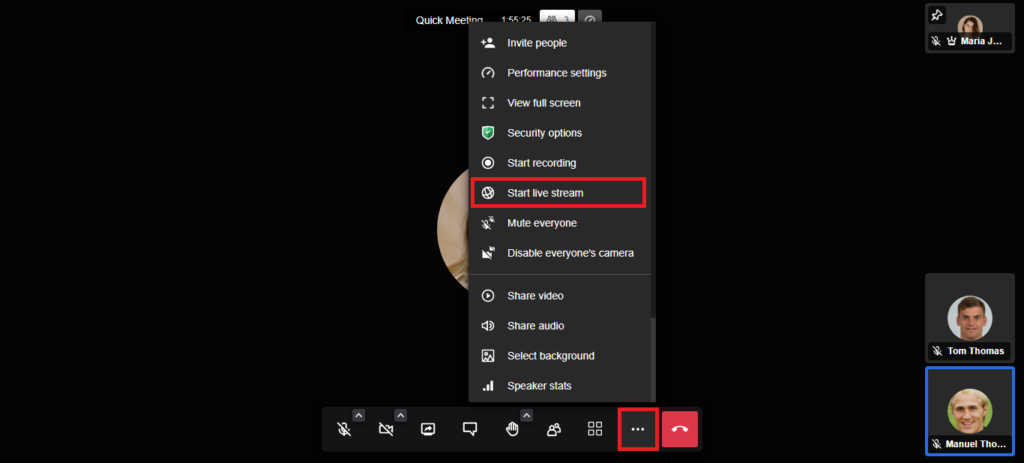
2. Enter the live stream url and click on the ‘Start live stream’ button to start live streaming in Youtube.
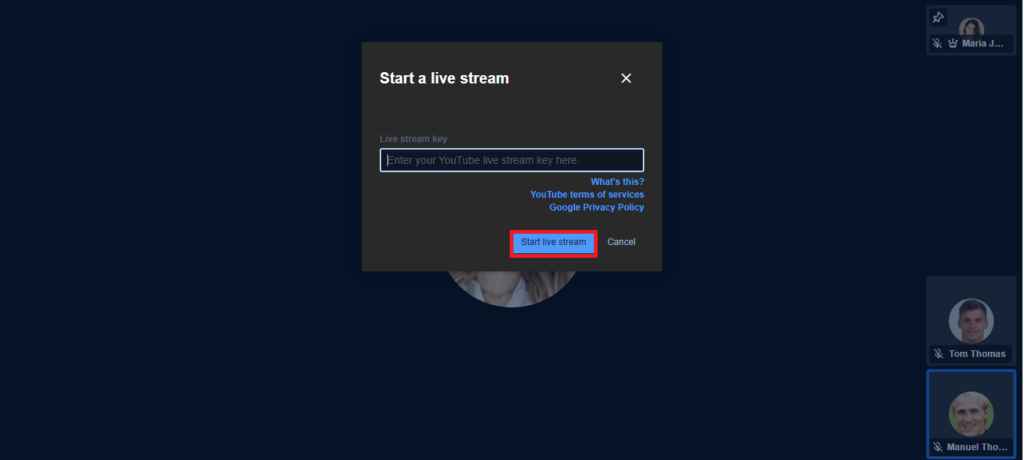
Public/Private Chat
The Public Chat functionality is for chatting with all the meeting participants, whereas the private chat functionality is to chat privately to the participant during the meeting. Organizer cannot see the private chats between participants. Given below are the steps for chatting with your meeting participants:
Public Chat
- Click on the ‘Open Chat’ icon to chat with the meeting participants publicly.
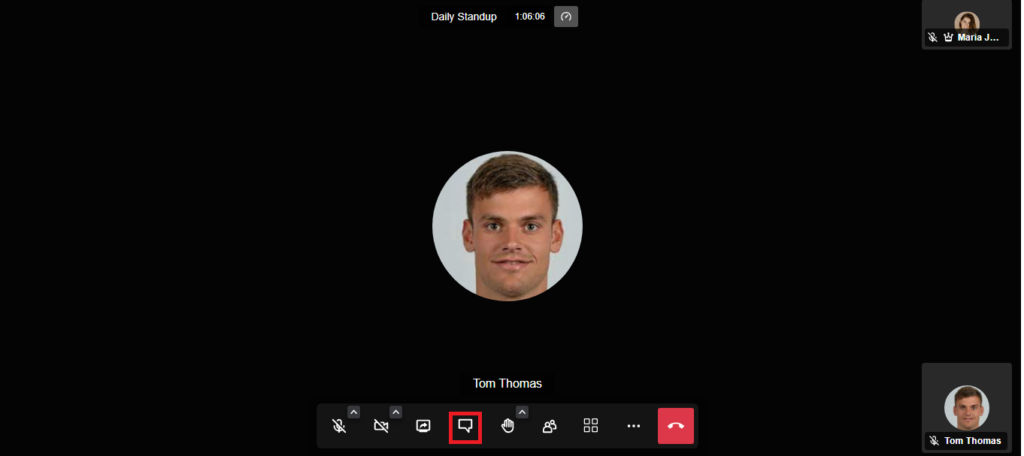
2. The ‘Chat and Polls’ window opens up where you can chat with your meeting participants.
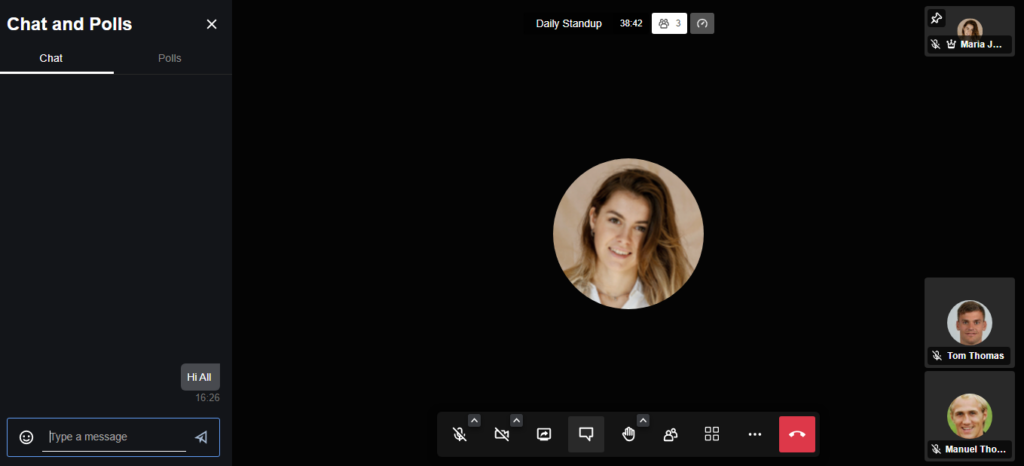
Private Chat
- Click on the three dots menu icon on the top right of the desired participant profile. Now click on the ‘Send private message’ icon to start chatting with your meeting participant privately.
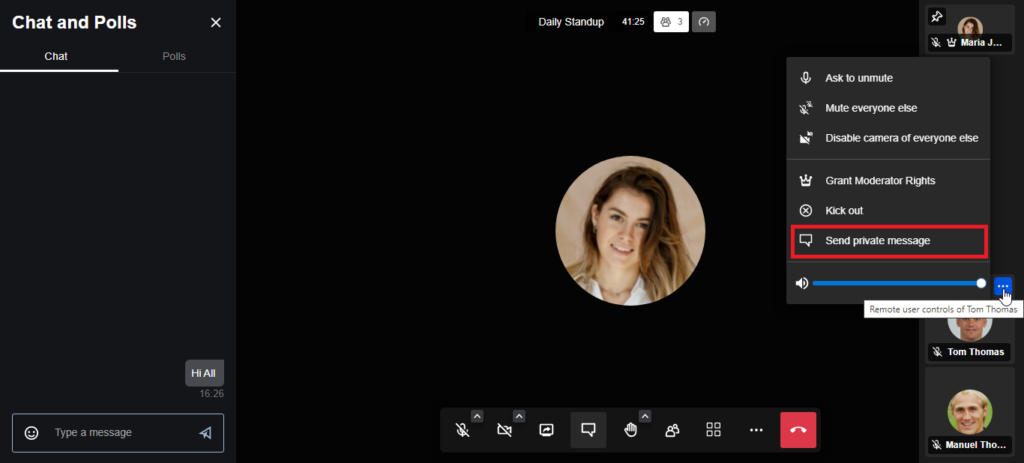
2. The chat can be seen by the participant in the ‘Chat’ tab.
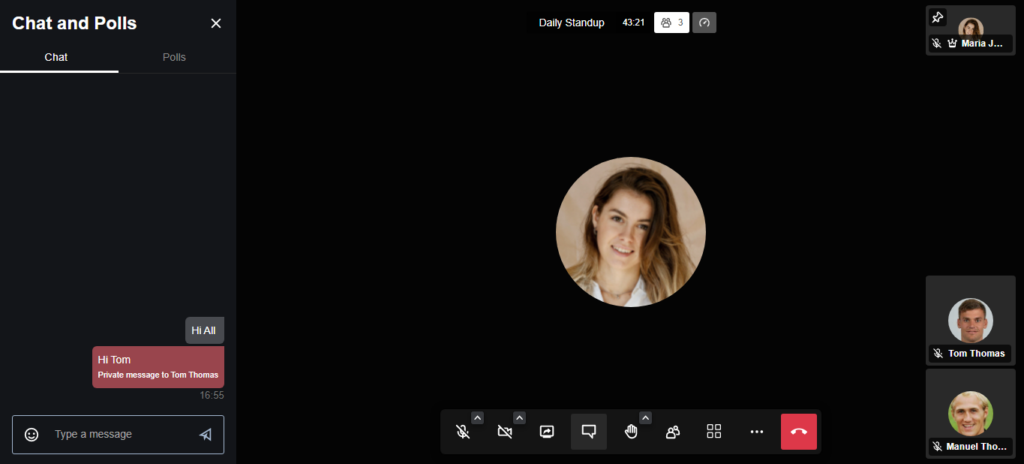
Add to break room
Breakout rooms allow meeting organizers to create sub-meetings within their InfinCE meeting for smaller groups of participants to collaborate and have discussions. Meeting organizers can create breakout rooms during scheduled meetings.
- Click on the ‘Participants’ icon to display the meeting participants list on the right side.
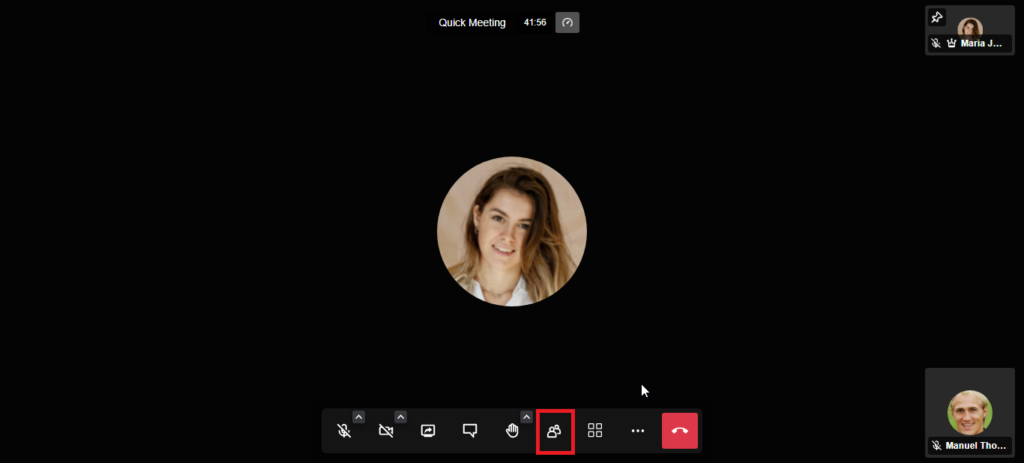
2. Click on the ‘Add break room’ button to add a breakout room during the meeting.
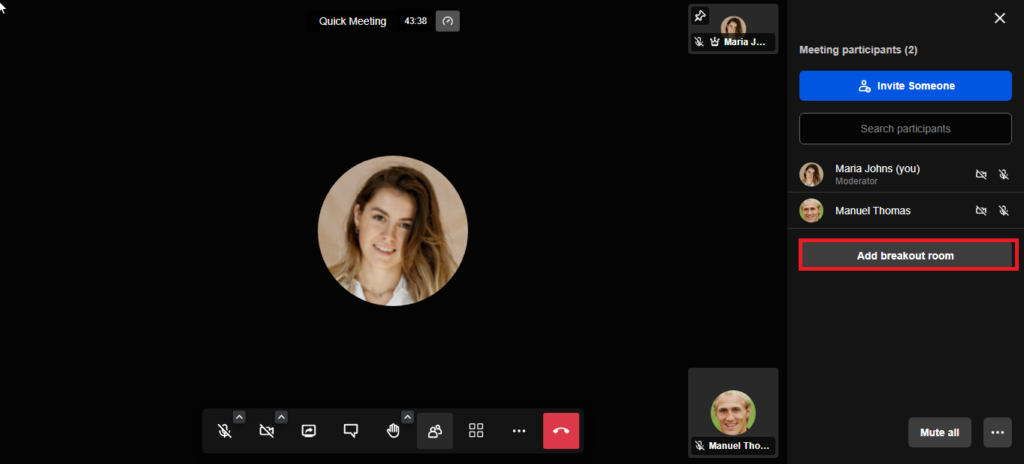
3. Click on the ‘Join’ button in the Breakout Room panel to join the breakout room. The person joining the breakout room will switch from the main meeting area to the breakout space.
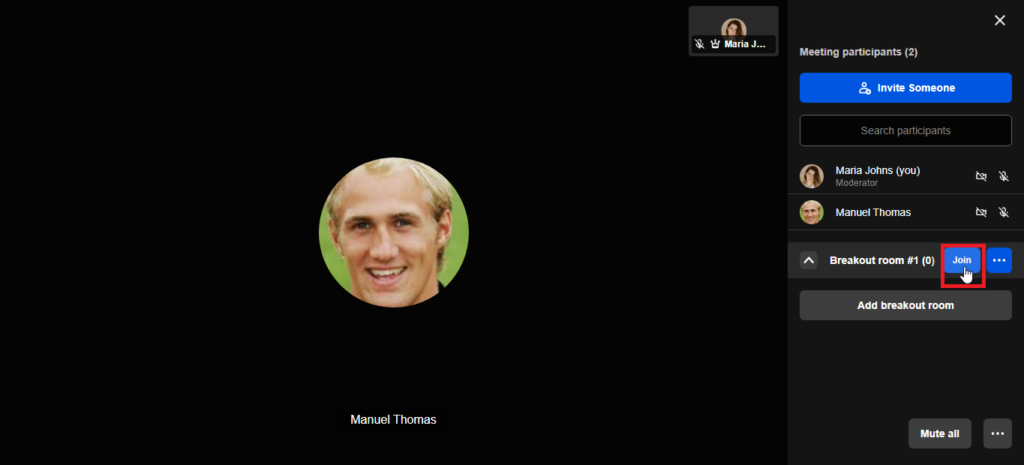
4. Click on the ‘Leave breakout room’ to leave the breakout room.
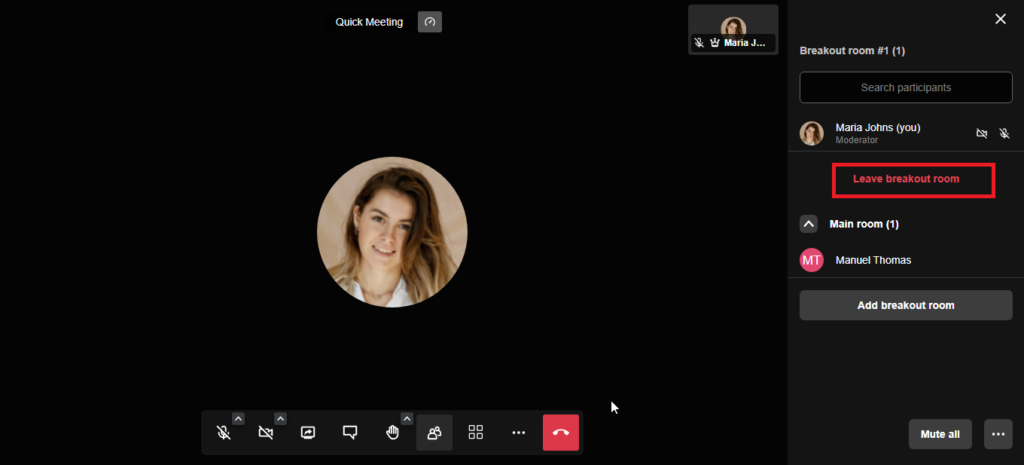
Poll
You can create polls during the meeting, to gather insights and collect opinions of your meeting participants.
- For creating a poll, click on the ‘Open Chat’ icon and the ‘Chat and Polls’ window opens up.
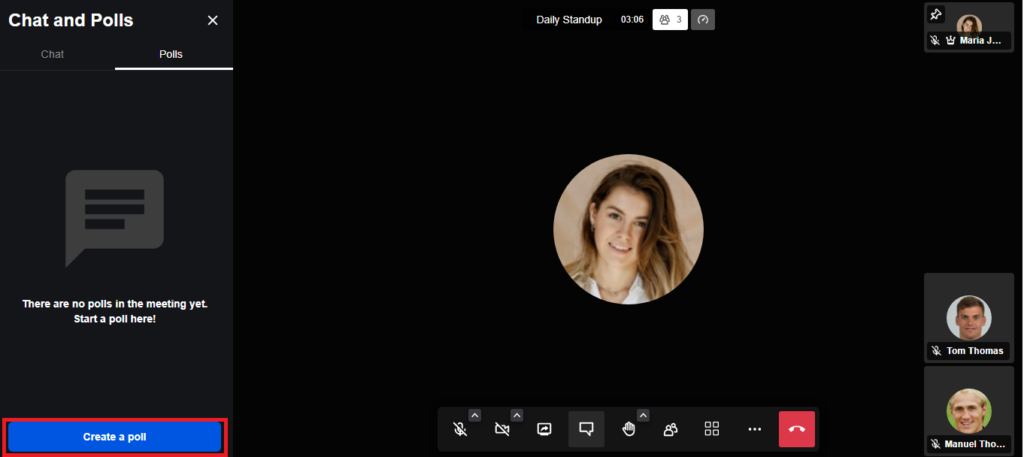
- In the ‘Polls’ tab, click on the ‘Create a Poll’ button
- Enter the question for the poll and the possible answer options.
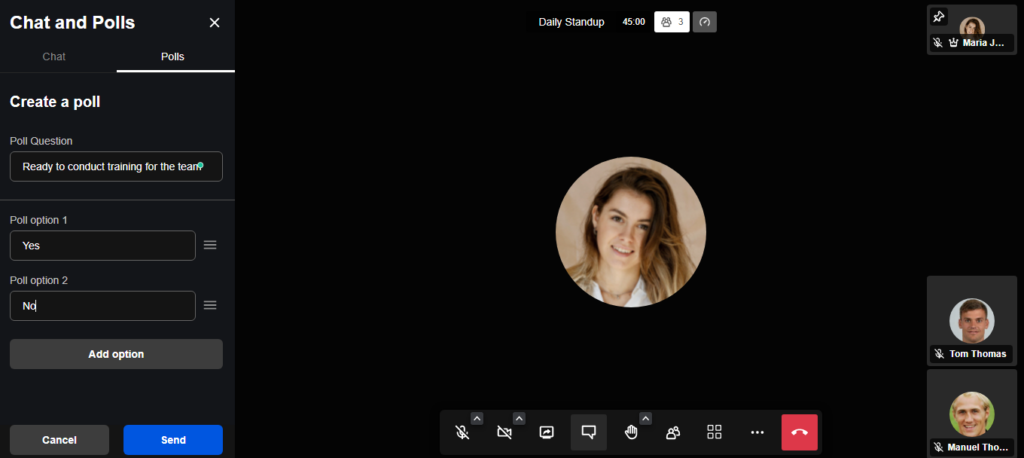
- To add more answer options, click on the ‘Add option’ button and enter the answer options.
- Click on the ‘Send’ button to create the poll
- The poll will be launched during the meeting by the organizer
- The participants can click on the ‘Vote’ icon to respond to the poll
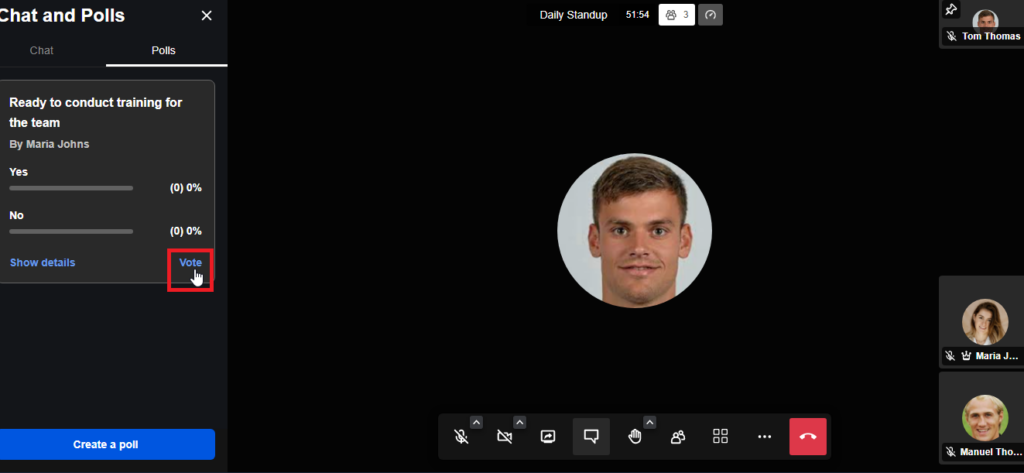
8. The participants can click on the ‘Submit’ button to submit the poll.
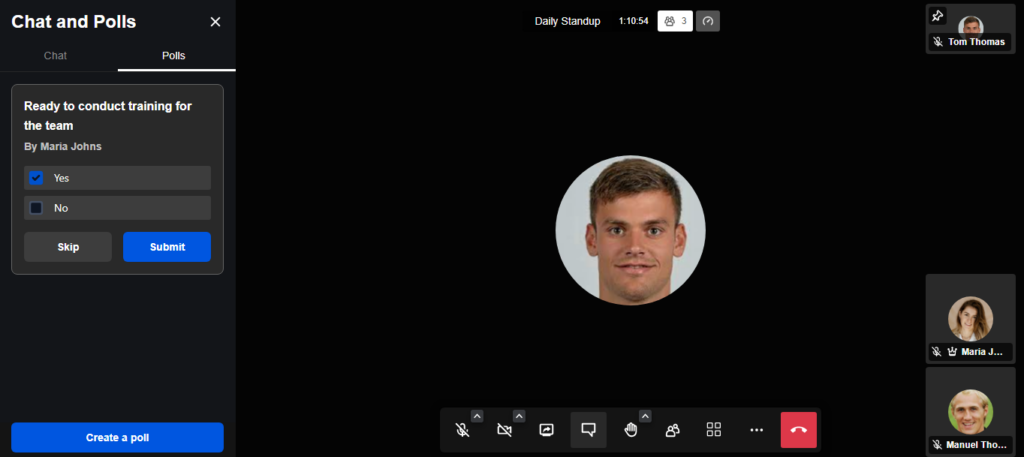
9. If the participant wants to change the vote, click on the ‘Change vote’ icon.
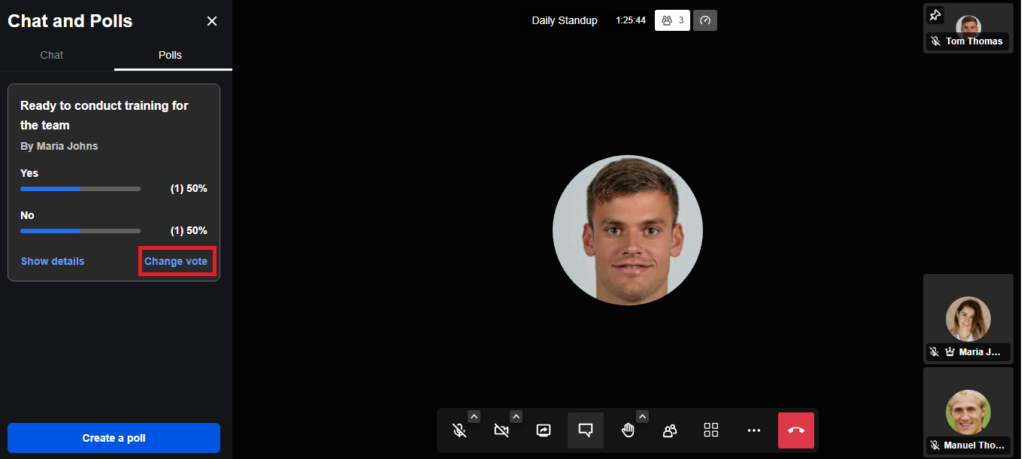
10. The organizer can click on the ‘Show details’ icon to view the poll details.
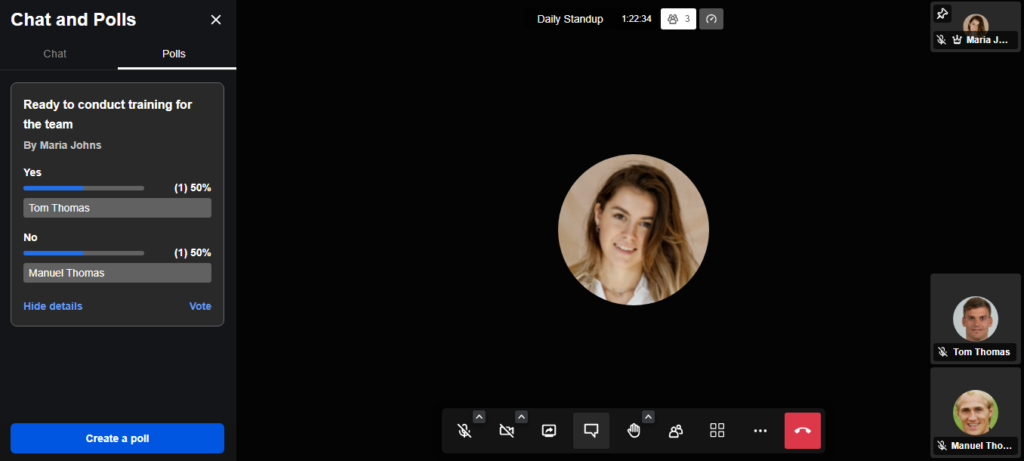
Mute everyone
To avoid any unexpected or accidental noise from your meeting participants during a presentation, the organizer/moderator can select the mute everyone option. This feature helps to control the audio of all the participants.
- Click on the three dots or ‘More Actions’ icon and click on the ‘Mute everyone’ option
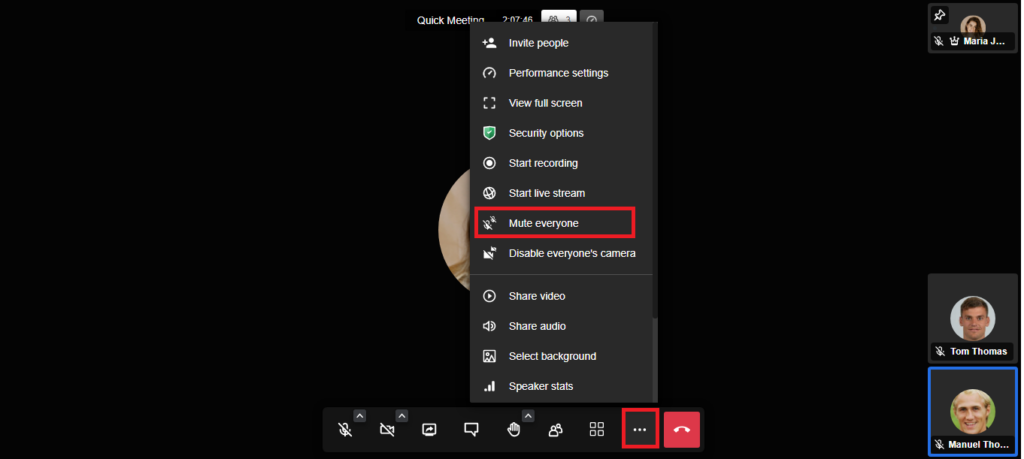
2. The ‘Mute everyone except yourself?’ pop-up appears where you can click on the ‘Mute’ button to mute the meeting participants.
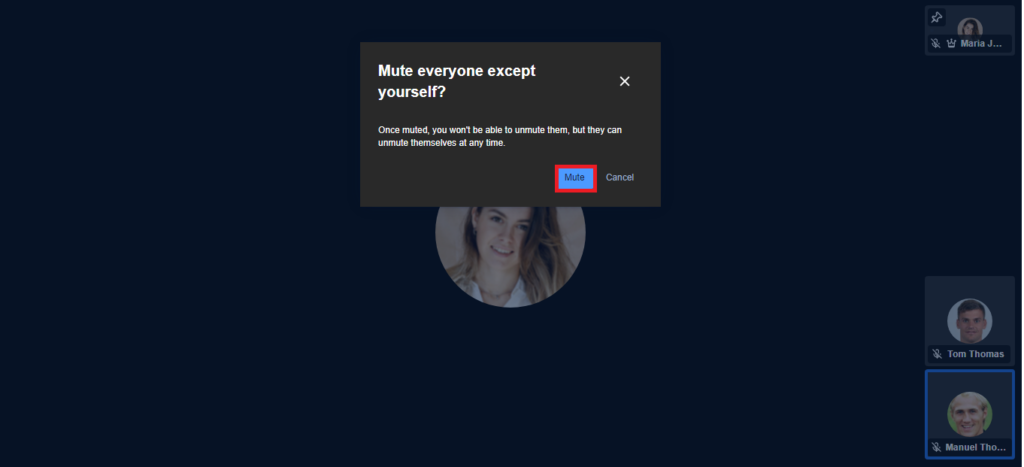
Disable everyone’s camera
If you want to control the video feature of the meeting participants, you can easily stop all incoming videos. You can disable the video of all the participants.
- Click on the three dots or ‘More Actions’ icon and click on the ‘Disable everyone’s camera’ option
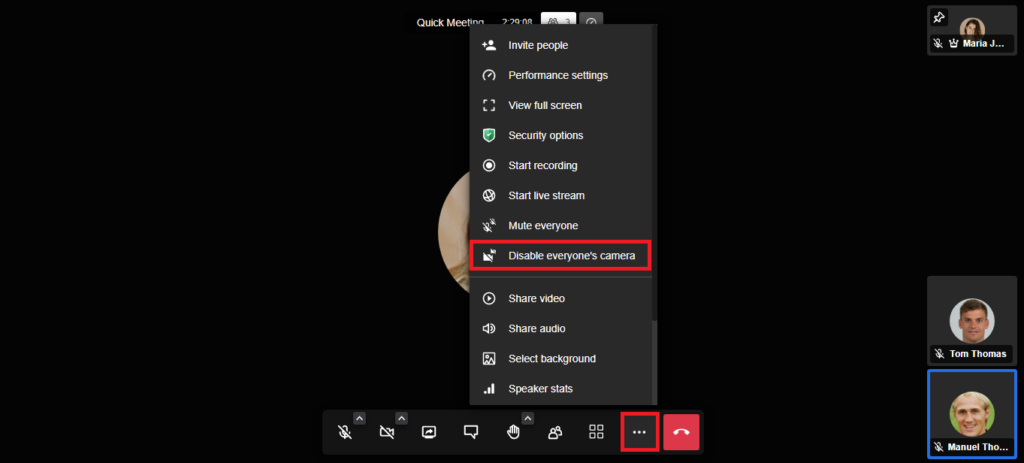
2. The ‘Stop everyone’s video except yourself?’ pop-up appears where you can click on the ‘Stop video’ button to disable the camera of the meeting participants.
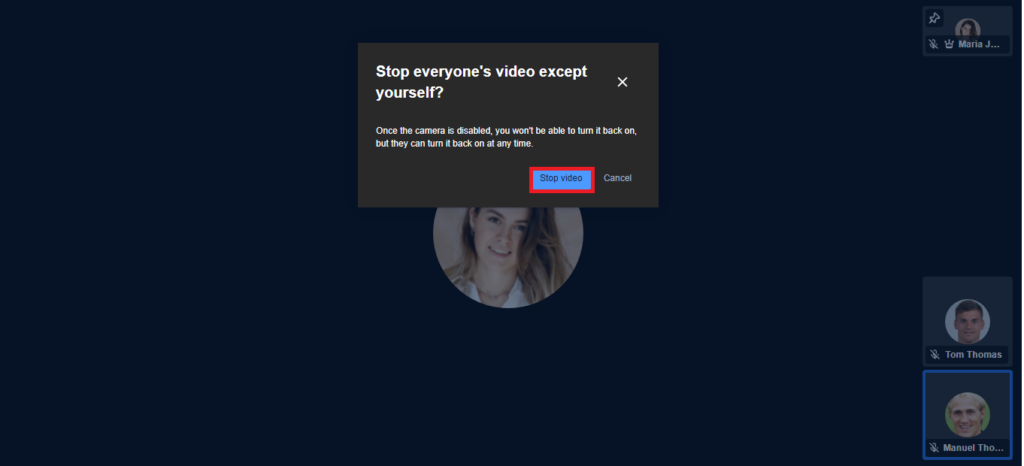
Remove a person from the meeting
The organizer/moderator can remove the participants from the meeting.
- From the participant list, mouse hover on the participant you want to remove from the meeting. Click on the three dots icon and the ‘Kick out’ option.
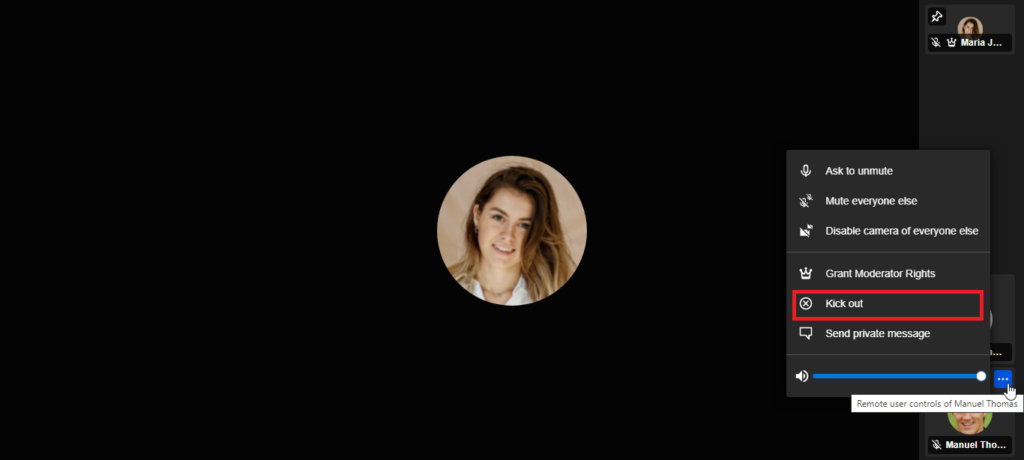
2. The ‘Kick this participant?’ pop-up appears, where you need to click on the ‘Kick’ button.
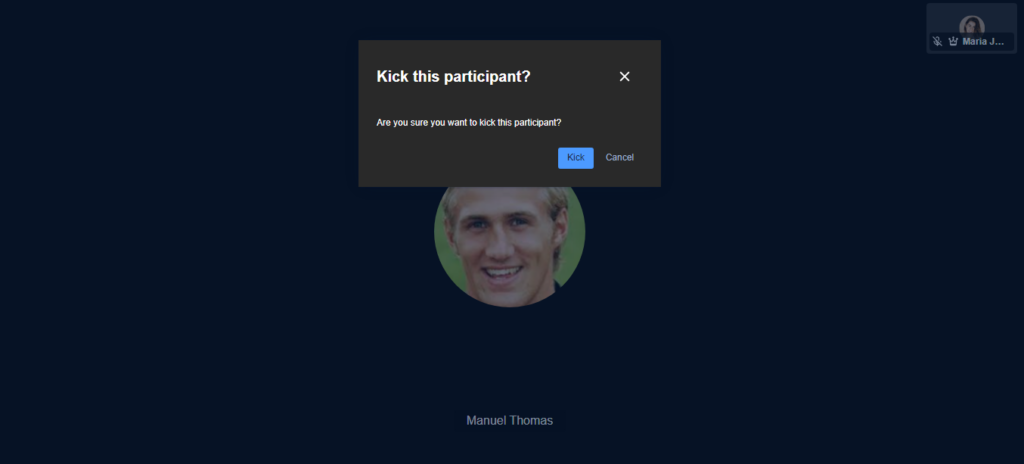
Performance settings
This option helps you to manually adjust the audio/video quality for the InfinCE meetings. To configure the performance settings, follow the steps given below:
- Click on the three dots or ‘More Actions’ icon and click on the ‘Performance settings’ option
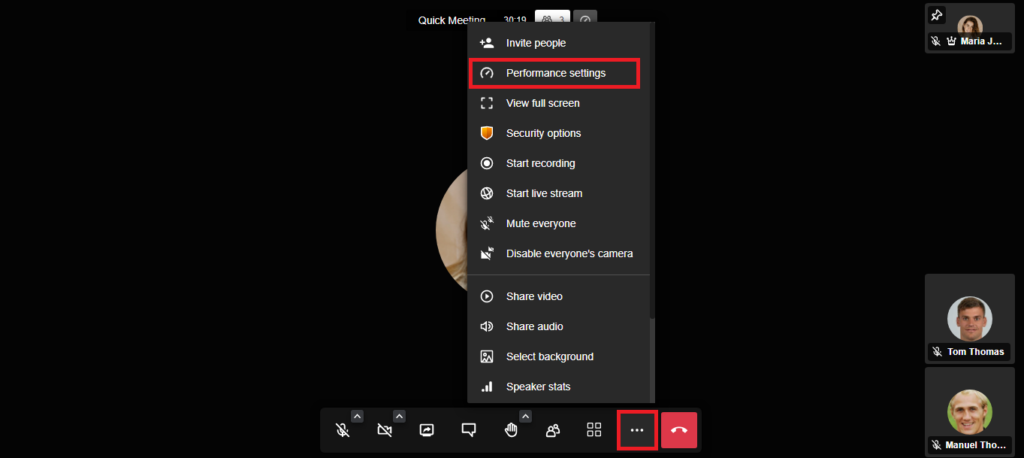
2. The ‘Performance settings’ pop-up appears, where you can adjust the quality of your video/audio.