Group Folders on InfinCE allow Organizational Units or Teams to own and share folders with all group members or the entire organization. Group Folders use the storage quota available at the organizational level and do not consume the individual storage allocations.
Creating new group folders
To access group folders, go to InfinCE Drive > Group Folders. All the group folders to which the user has access will be listed.
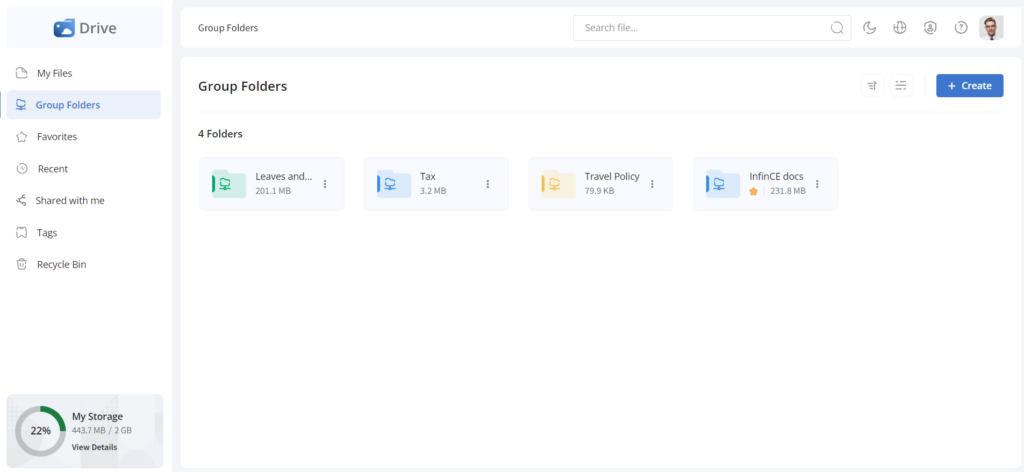
- To create a new group folder, click the + Create button*.
- In the ‘Create Group Folder’ pop-up, enter the name, select user names or groups who need access to the group folder, and click the Create button.
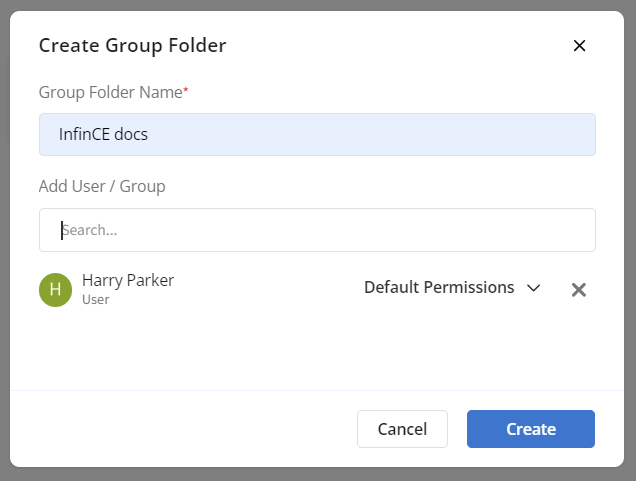
- The Group Folders menu displays the new group folders created.
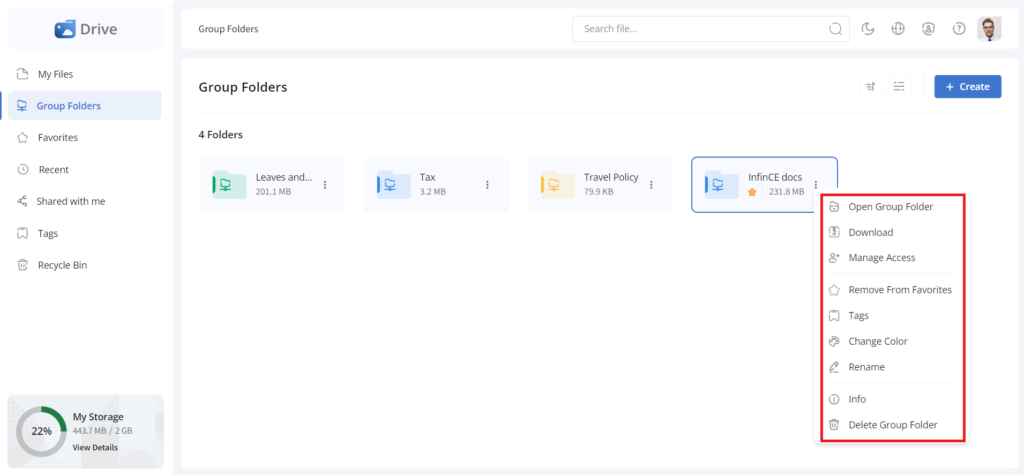
*Note: Only users with the ‘Create Group Folders’ permission will have the privilege to create Group Folders.
Group Folder Features
Managing Access
Right-click/click on the three dots against a group folder and select Manage Access to adjust permissions for users or groups. You can grant, change, or revoke access based on roles and requirements.
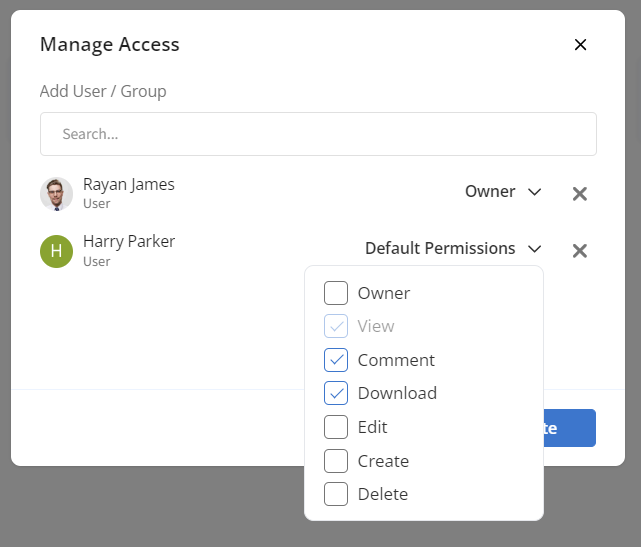
Note: The default permissions are view, comment, and download.
Mark Group Folder as Favorites
The “Favorites” feature allows the user to mark a group folder as a favorite so that it can be quickly accessed later. Right-click/click on the three dots against a group folder and select the Add to Favorites option to add the file/folder as a favorite.
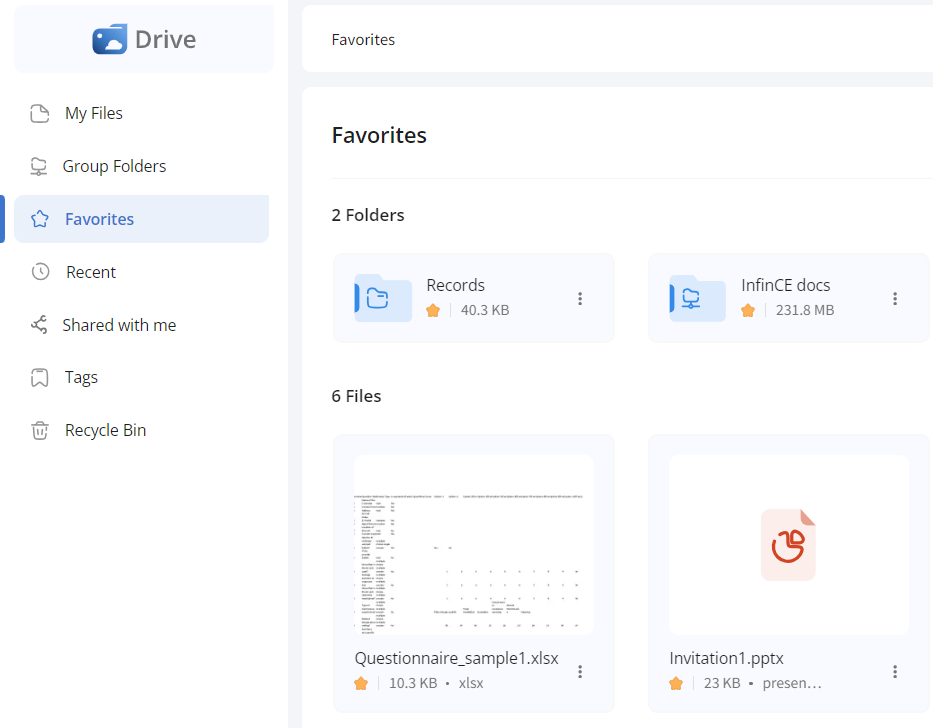
The group folders marked as Favorites can be viewed from the Favorites menu.
Copying a group folder
Right-click or click on the three dots against a group folder and select the Copy option to copy the group folder to another group folder or other folders to which you have access. You may copy your group folder to a new folder as well.
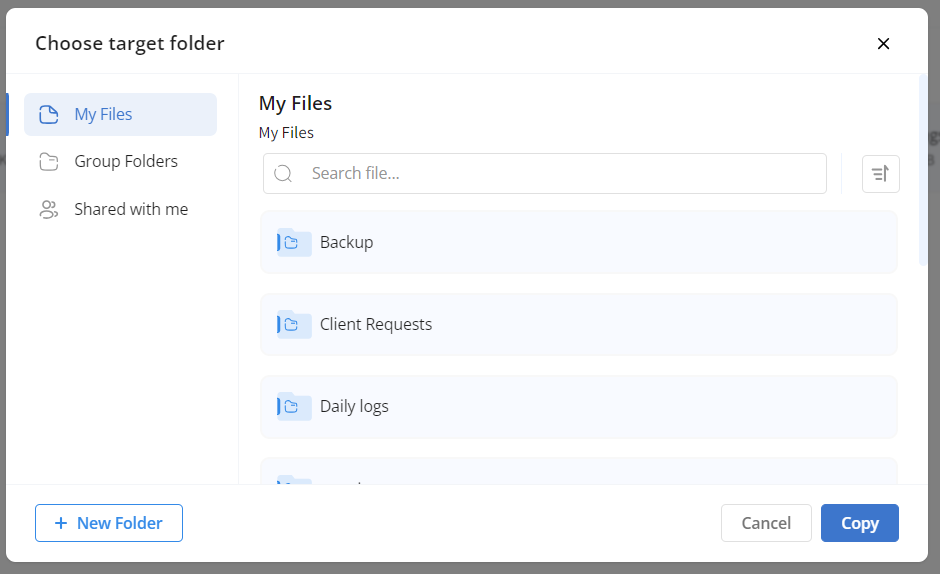
Group Folder Info
Right-click on the group folder or click on the three dots and select the Info option to view the group folder details. You can add tags, share with internal/external users, view the details, add comments, and track file/folder activity.
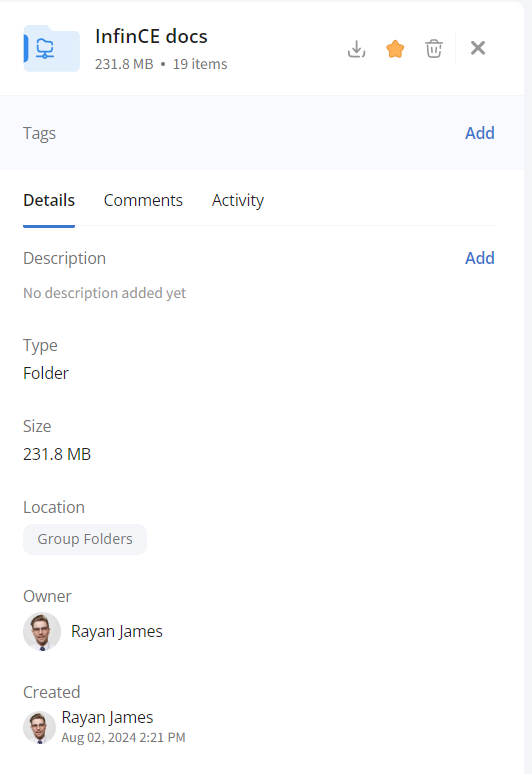
- You may download, mark the file/folder as favorites, or delete it by clicking the respective icons at the top of the Info section.
- To add a tag to the file/folder, click on the Add button in the Tag section. Users can select available tags from the drop down or add a new tag if needed.
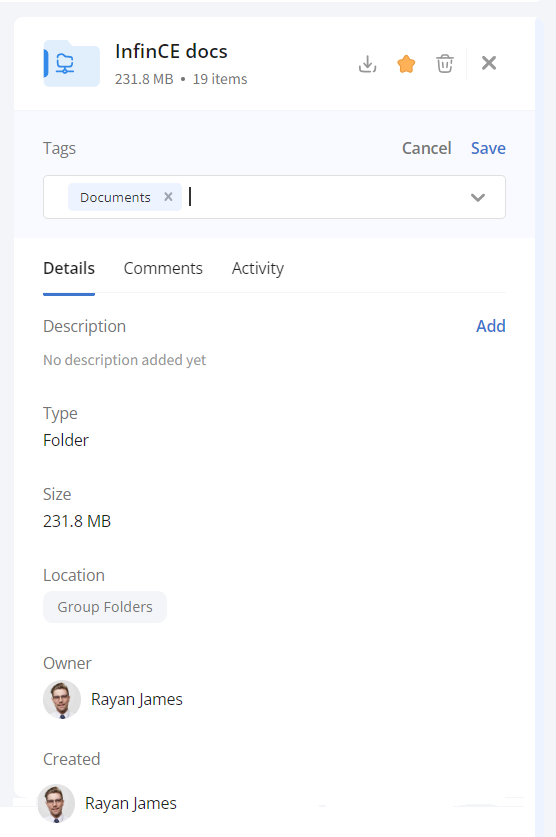
- Click on Manage access to share the file with internal/external users.
- The Details tab helps you create a description for the file/folder and view its type, size, location, owner, and user information.
- You may add comments from the Comments tab for the file/folder you want to convey to the shared users.
- The Activity tab tracks all the actions performed in this file/folder.
Other options
Right-click on the group folder or click on the three dots and
- Click on the Open Group Folder option to open the group folder.
- Click the Download as Zip option to download the group folder as a zip file.
- Click on the Get Link option to copy and share the group folder link via Chat.
- Click on the Tags option to create new tags and map the group folder to it.
- Click the Add Shortcut option to create a shortcut for the group folder in the desired location.
- Click on the Delete Group Folder option to delete the group folder.