When you sign up for InfinCE, the application is launched with the default logo and theme. You can change these settings to white label your InfinCE Workplace as per the branding requirements of your organisation.
Note: Only users with relevant administrative permissions will have access to customization.
Changing the Logo
To change the Logo used in your InfinCE Workplace (displayed on Login screens and the top left of your Application), click on the “Administration” menu on the top and then choose the “Logo and Themes” menu under “Settings”.
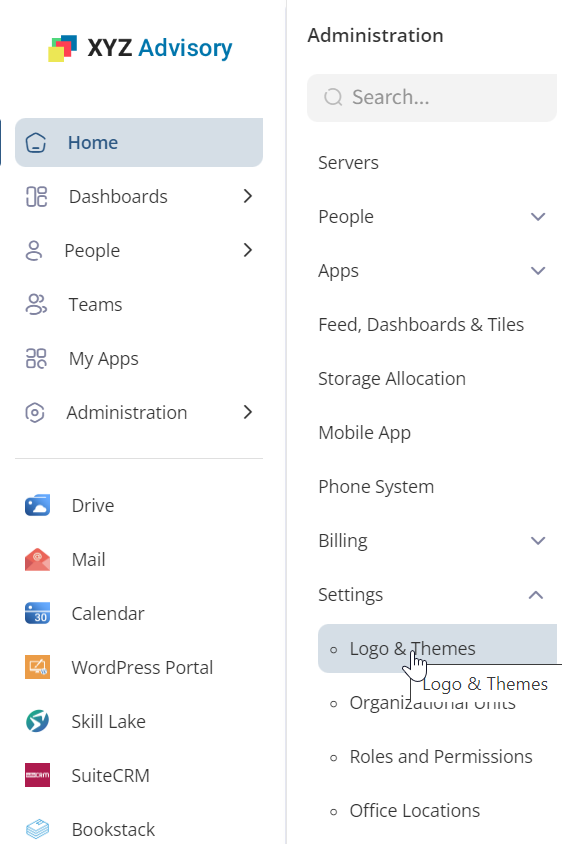
In the “Logo & Themes” page, click on the Choose File button to choose the desired logo image from your PC. Then click on “Save” to upload the new logo. Transparent logo images (.png file) in rectangular format may be the best choice here. You can also choose a suitable background colour for your Logo.
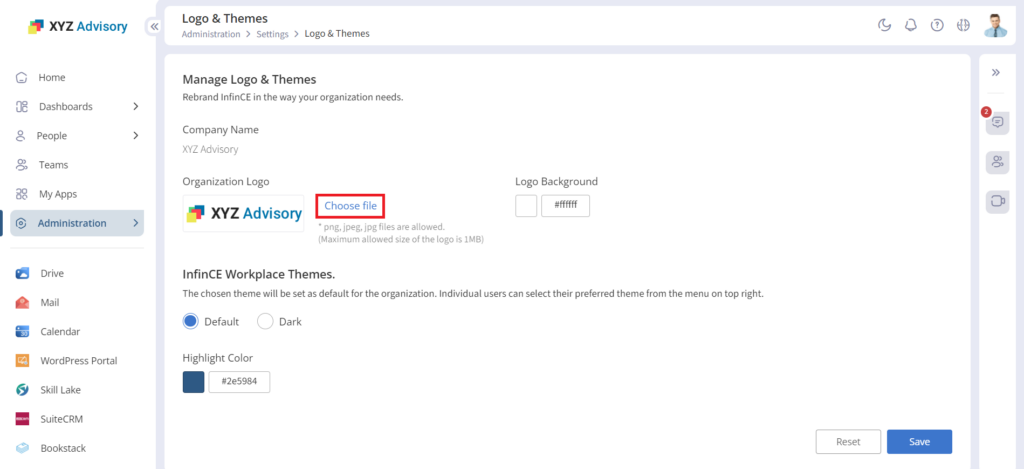
Changing the Theme/Colours
The 2 other customisation options are:
- Highlight colour: Choose the colour that you would like to highlight the selected menus and such other elements. In the example above, red has been chosen as the highlight colour.
- Themes: Choose from a list of preset themes that would decide the background colours and font settings. This will be the default theme for all users, but they can override this by setting a theme of their personal choice (see below).
After choosing the Logo, colours and theme, click on the “Save” button for the new settings to go live.
Personal Themes
Workplace users can click on the ‘Select Your Theme’ icon on the top right side of the screen to select a theme of their choice, which will override the default theme set for their organization. The logo and highlight colour will be as per the organizational setting.
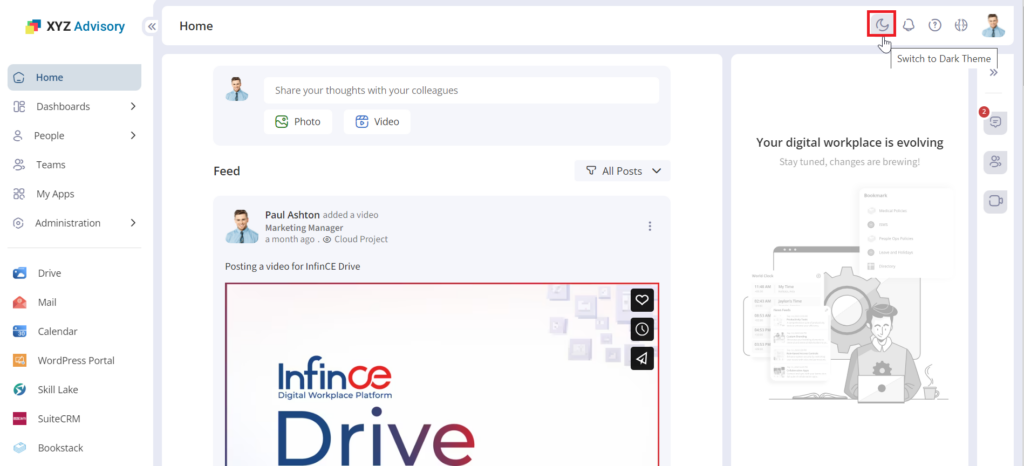
Setting up your Email
If you opted for an Email Server while signing up for InfinCE, your Email should be automatically available. Click on the ‘Mail’ icon on the left to access your emails.
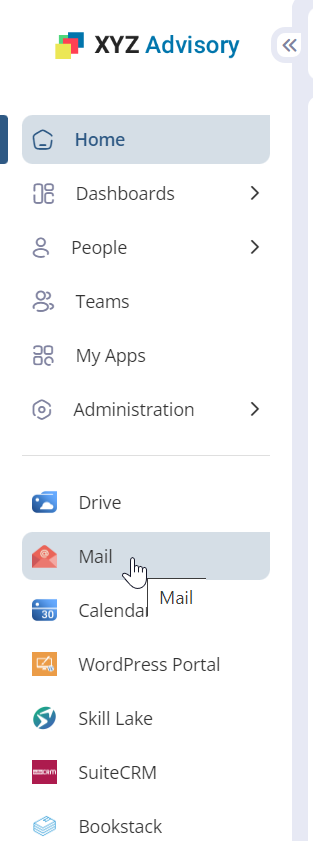
Setting up multiple Office Locations
If your office functions in multiple locations, you can define these under the “Office Locations” menu within Administration > Settings > Office Locations.
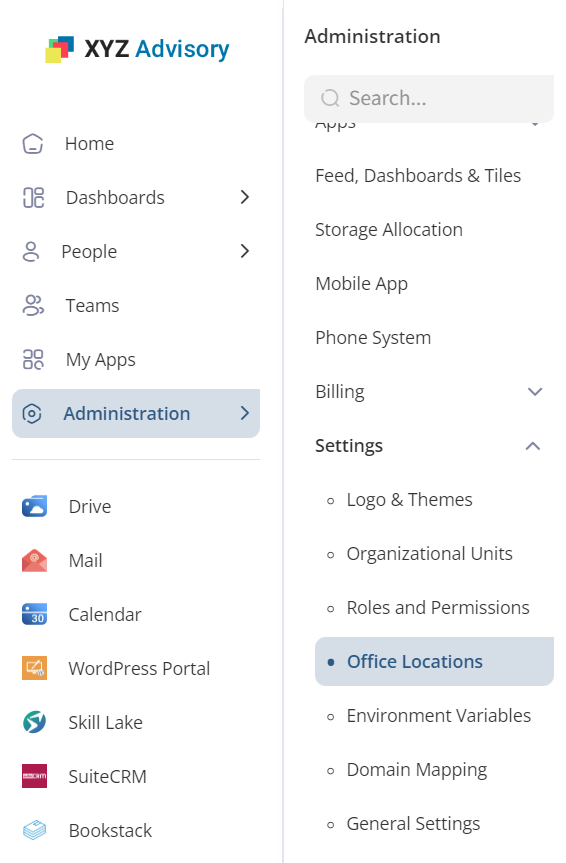
The locations defined here will be listed as options for the “Office Location” field when you add a new user/employee to the organization.
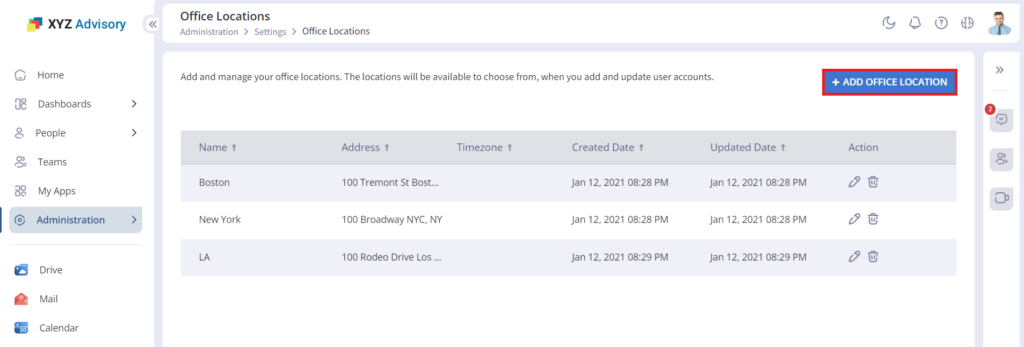
Click on the “+ Add Office Location” button to add a new Office location for your Organization.
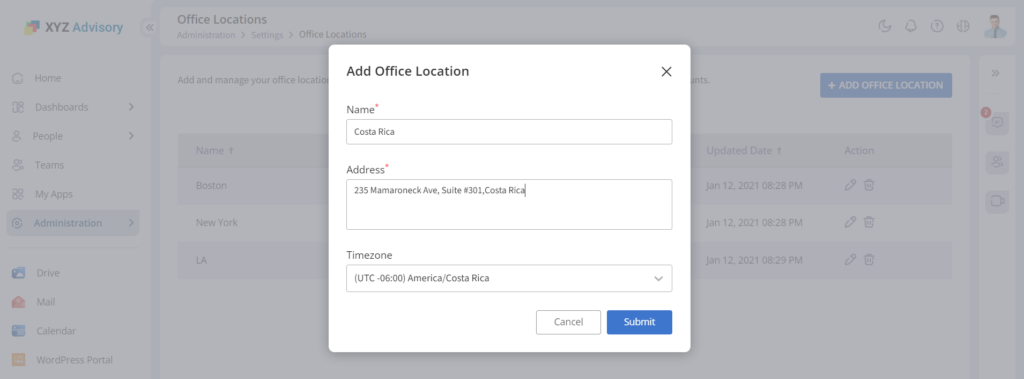
Organizational Unit Setup
In InfinCE, you can define the structure of an organization using the ‘Manage Organizational Units’ feature. The default organizational structure consists of a root-level organization and department sublevels displayed in the tree format on the left side. The sample values for the OU levels will be displayed on the right-hand side. You can rename these default names and create the required sub /same OU levels as required to support your organizational structure. For more information, refer to the Organizational Unit Setup article.
Manage Roles & Permissions
Roles in InfinCE allow grouping of module permissions and assigning them to users or user groups so that they can be provisioned with required access to workplace modules. Roles can be customized to meet specific organizational requirements. For more information refer to the Managing Roles and Permissions article.
Domain Mapping
Domain mapping allows you to take the corporate branding of InfinCE to the next level by white-labeling your Workplace URLs. It is a one-time process, and the users with Administrative privileges can initiate the same. When the domain mapping is completed, the URLs for InfinCE Workplace, Applications and File share links will change and will be redirected to the new, custom URLs. For more information, refer to the Domain Mapping article