InfinCE allows you to control every user’s access to the software assets – files & folders, dashboards, communication channels, mobile apps and business applications. This helps you easily manage scenarios where you need to temporarily or permanently revoke user (employee) access to all IT assets.
An InfinCE user with User Administration permission can manage user access.
All active and blocked users are listed on the Administration > People > Users list. The action items on the right are View, Block/Activate and Delete.
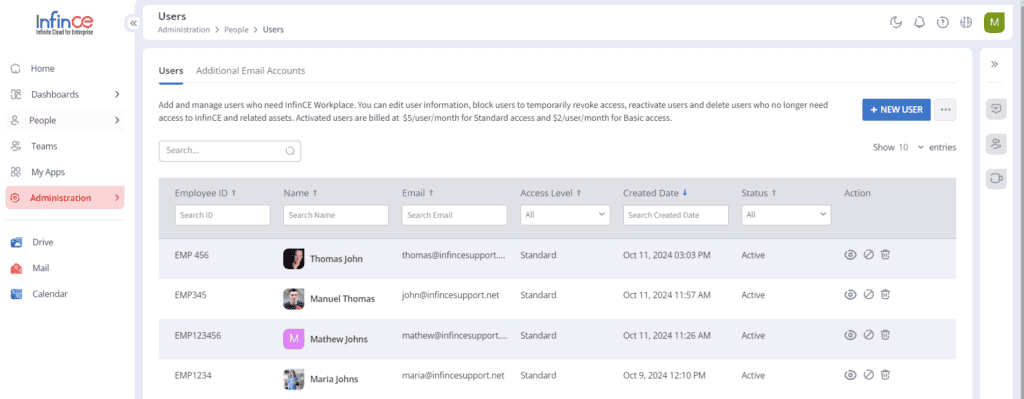
View User Access and Storage
Click on the ‘View’ icon to see the detailed User profile.
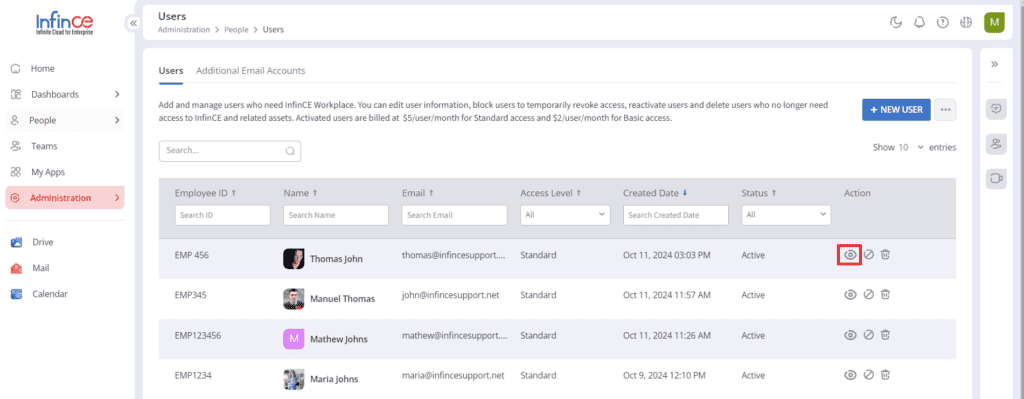
This page provides details of the user’s profile on InfinCE and the business applications to which they have access. It shows the employee’s InfinCE role, reporting manager, organizational unit, all the teams they are part of, and the list of employees they manage, if any. You can view the organizational units, roles, and user levels. These are critical details to evaluate before you block/activate/delete an employee.
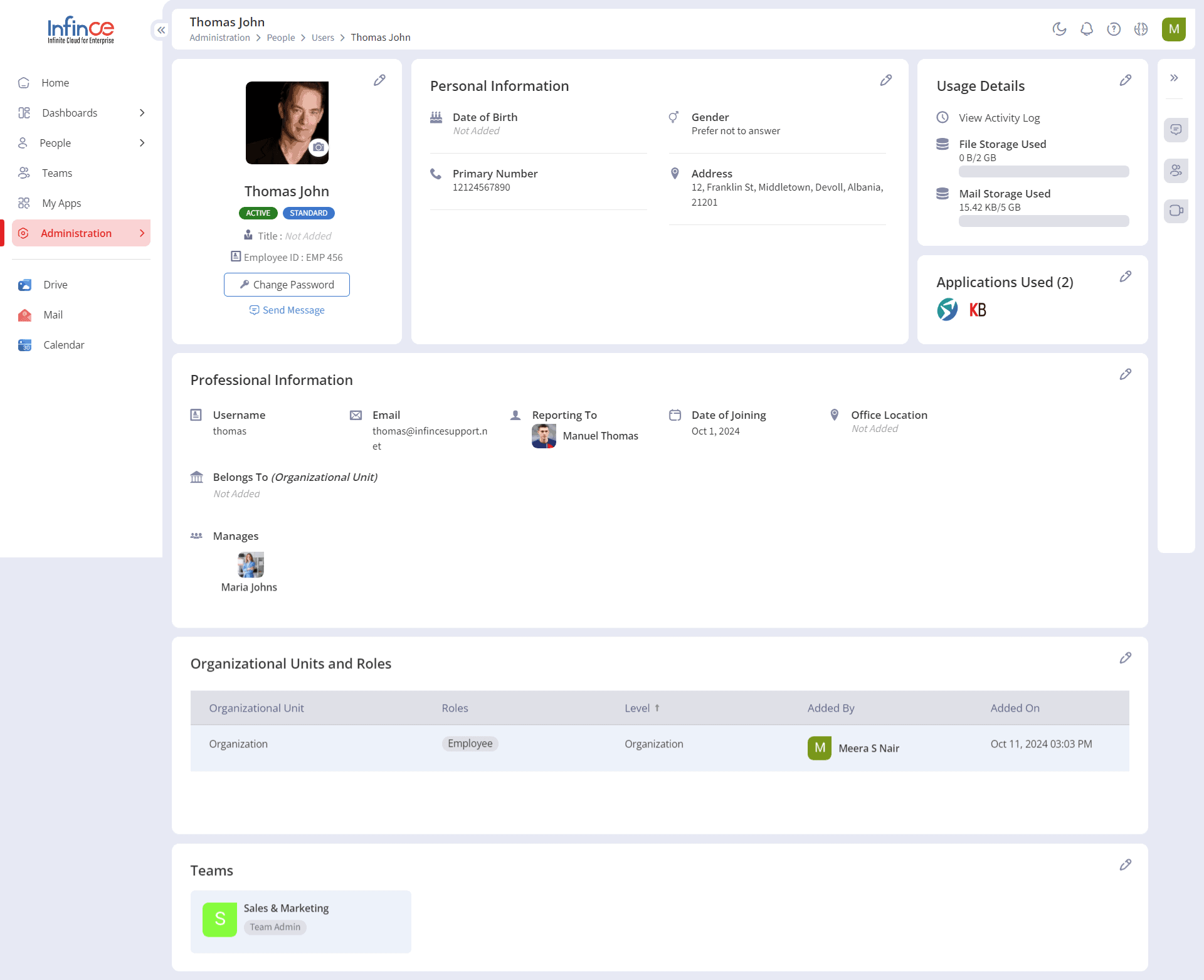
Editing the User details
Click on the ‘Edit’ icon in the basic information section to edit the basic details of the user.
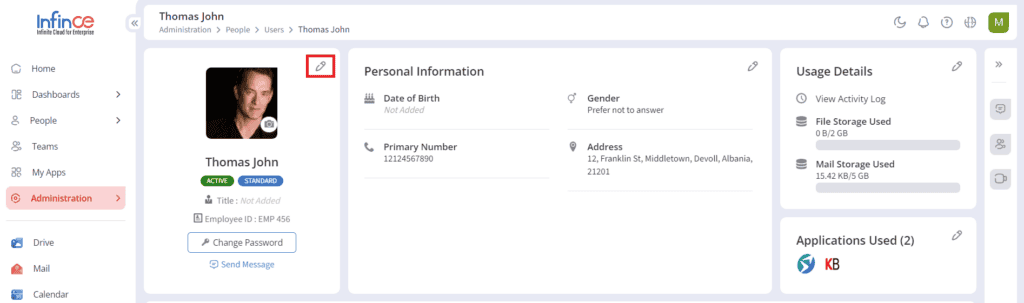
In the ‘Edit Basic Information’ pop-up, you can edit the first name and last name of the user. The users with access to user registration can change the user access level and title of the user. Click on the Submit button to save the changes made. It is possible to send a message to the user by clicking on the ‘Send Message’ option.
You can change the user access level from ‘Basic’ to ‘Standard’ (if required). ‘Standard’ to ‘Basic’ user access level conversion is not supported.
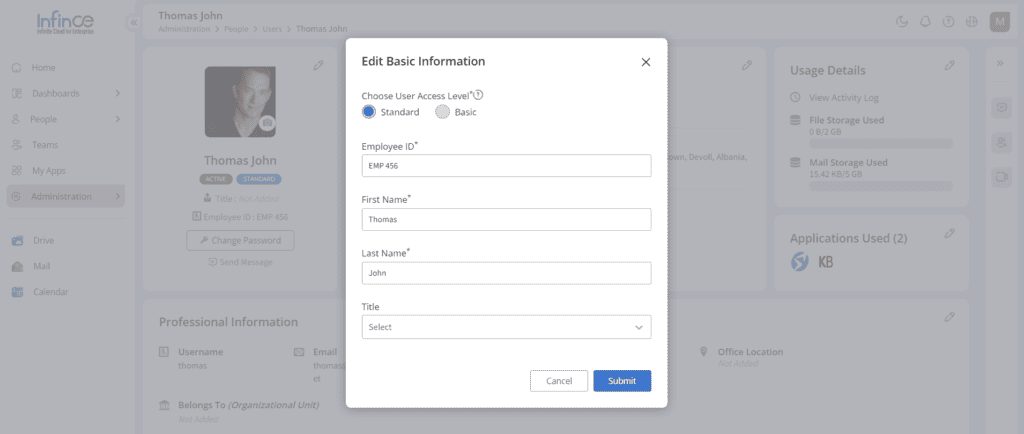
Click on the Change Password button in the ‘Basic Information’ section to change the password.
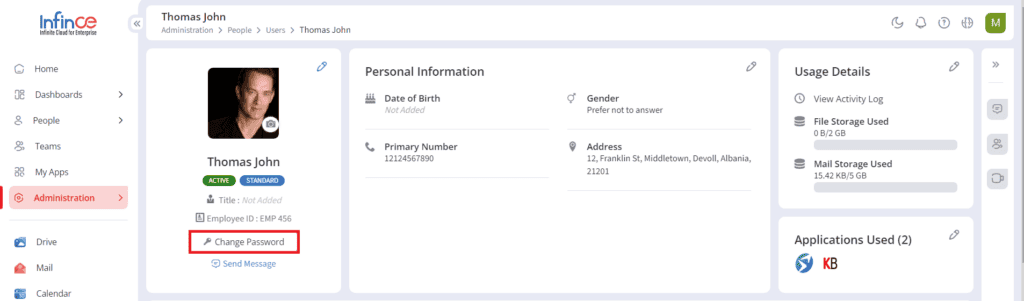
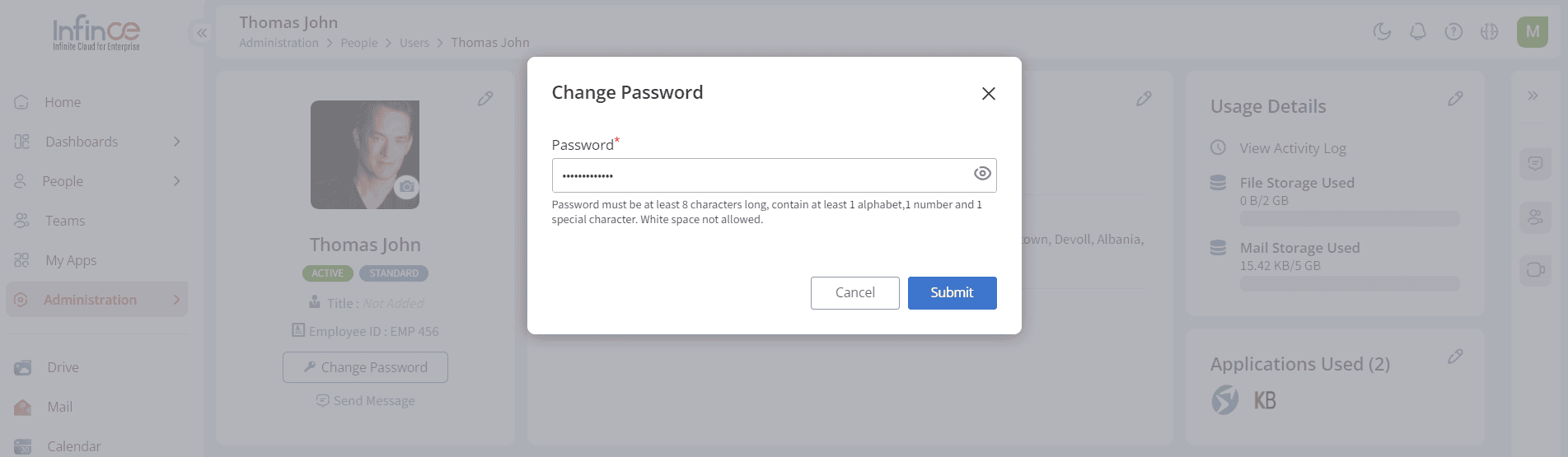
Personal Information
Click the ‘Edit’ icon in the ‘Personal Information’ section to edit the personal information of the user.
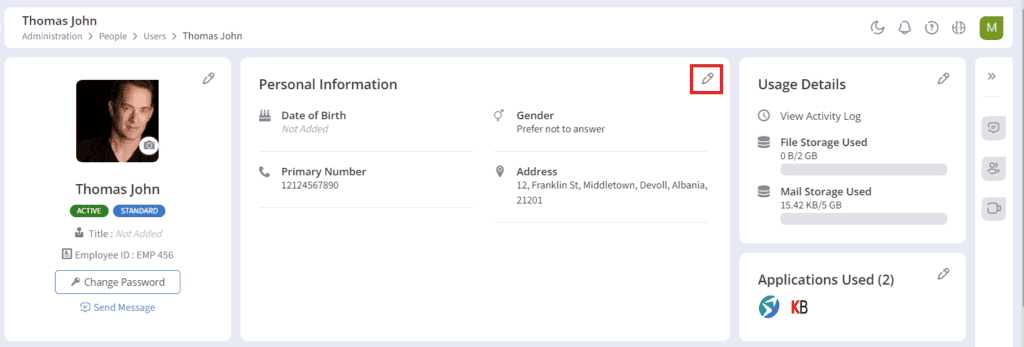
In the ‘Edit Personal Information’ pop-up, you can update the date of birth, gender, phone number, and permanent address of the user.
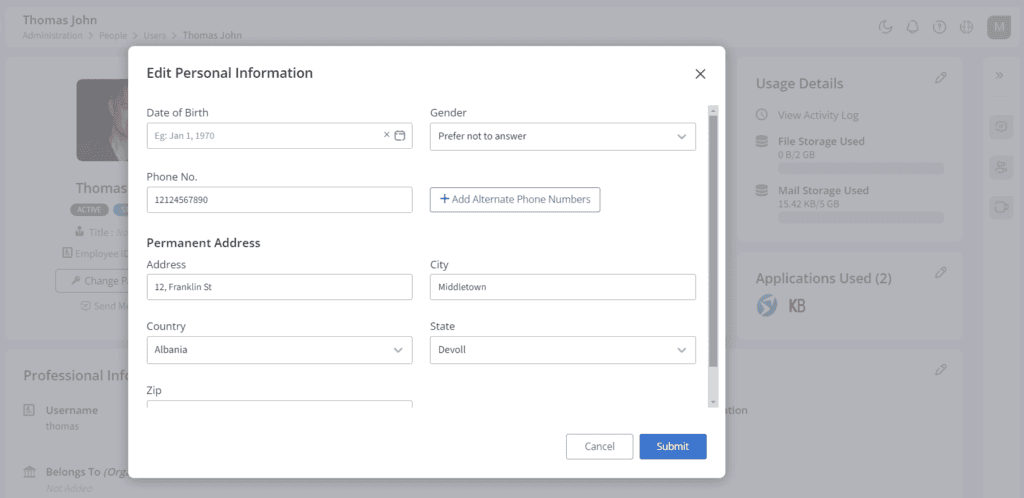
Usage Details
You can edit the file/mail storage of the user. The users with access to user registration and storage allocation can modify the storage allocation. Click the ‘Edit’ icon in the ‘Usage Details’ section to update the storage allocation of the user.
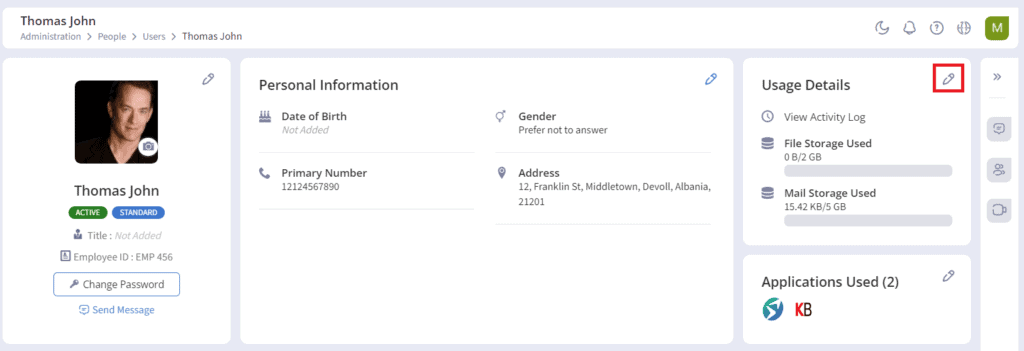
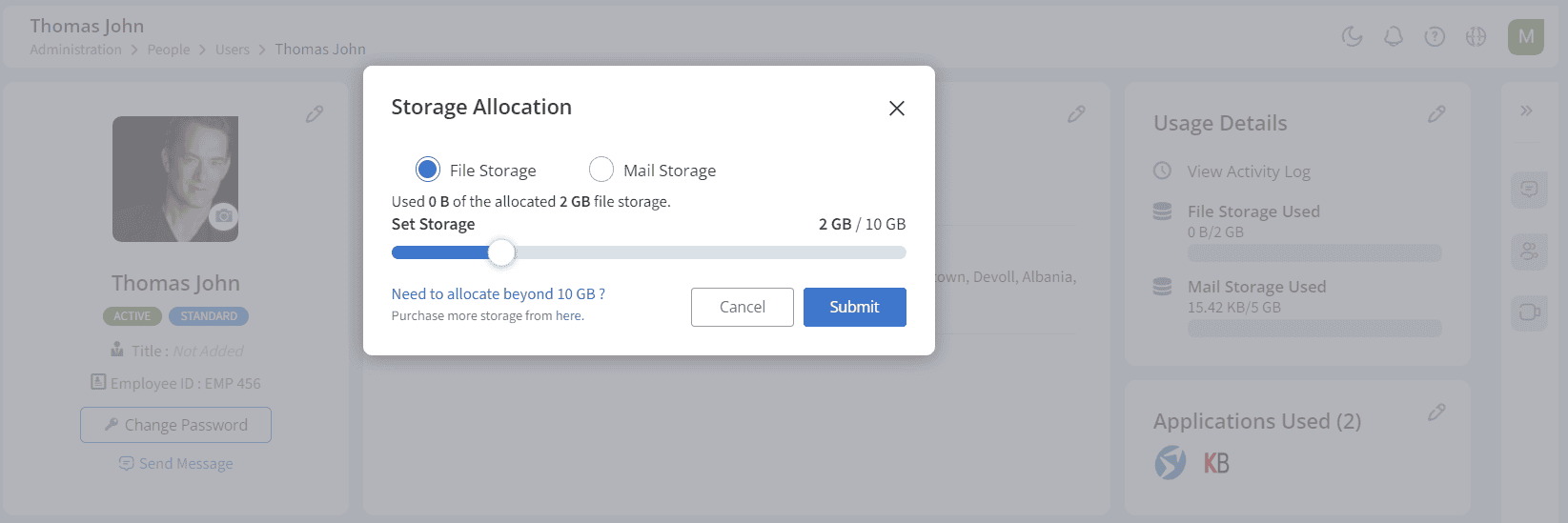
Applications Used
You can view the applications to which the user has access. Click the ‘Edit’ icon in the ‘Applications Used’ section to edit the applications used. The users with access to user management can provide access to the applications.
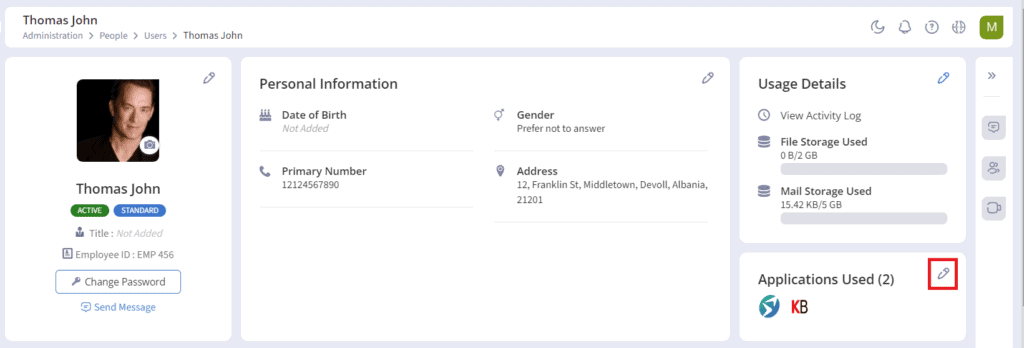
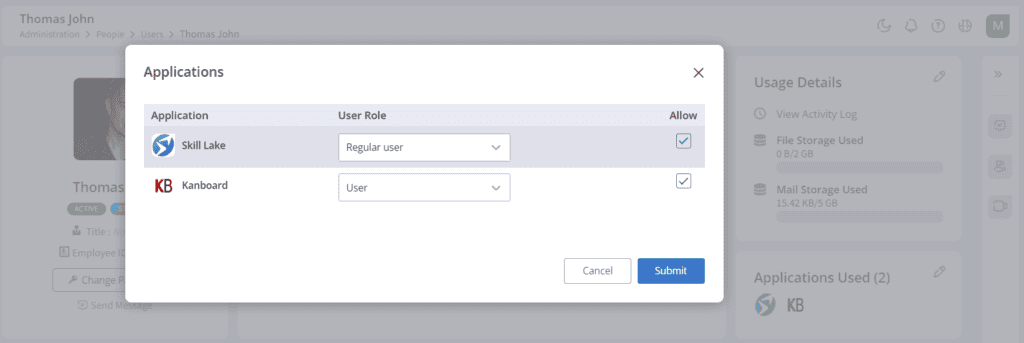
Editing the applications used
Professional Information
Click the ‘Edit’ icon in the ‘Professional Information’ section to edit the professional information.
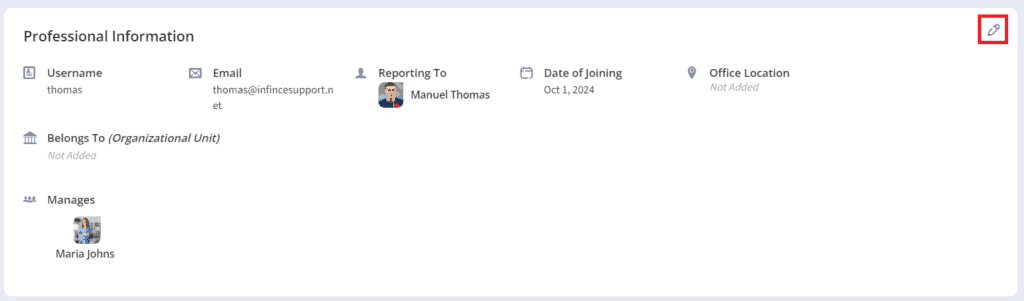
In the ‘Edit Professional Information’ pop-up, you can update the professional information of the user, such as the organizational unit he belongs to, reporting manager, the office location, and the employees he manages.
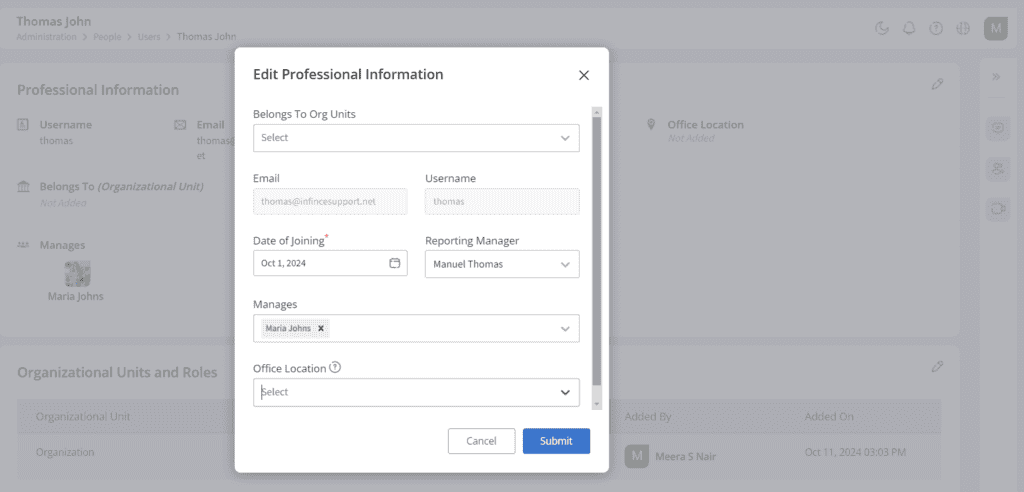
Organizational Units and Roles
Click on the ‘Edit’ icon in the ‘Organizational Units and Roles’ section.
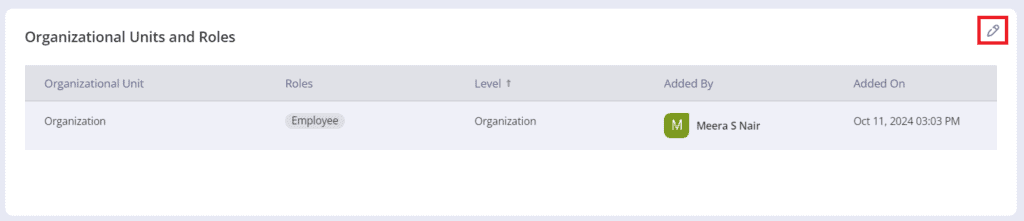
Here you can update the organizational units that the user is associated with and roles assigned. The users with access to user management can edit this section.
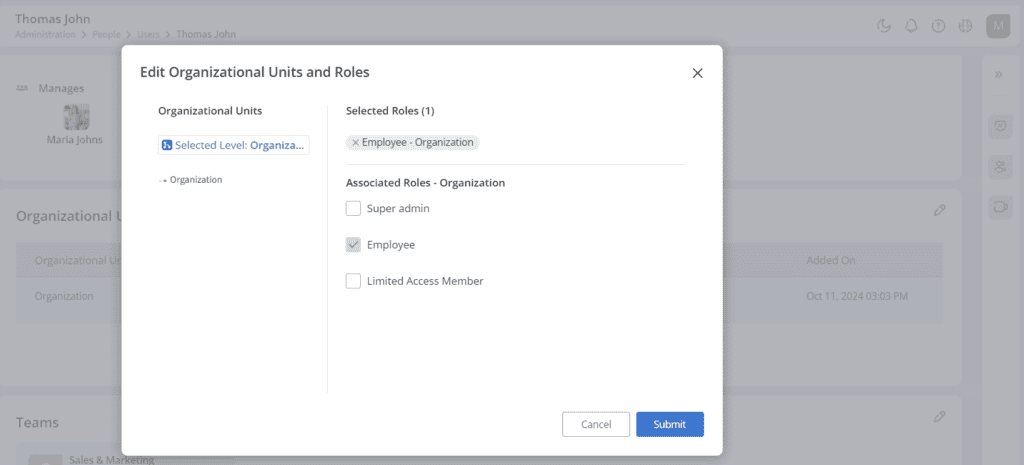
Teams
Click on the ‘Teams’ section to edit the team details.

In the ‘Edit Teams’ pop-up, you can manage the teams that the user is part of, and the associated roles of the user.
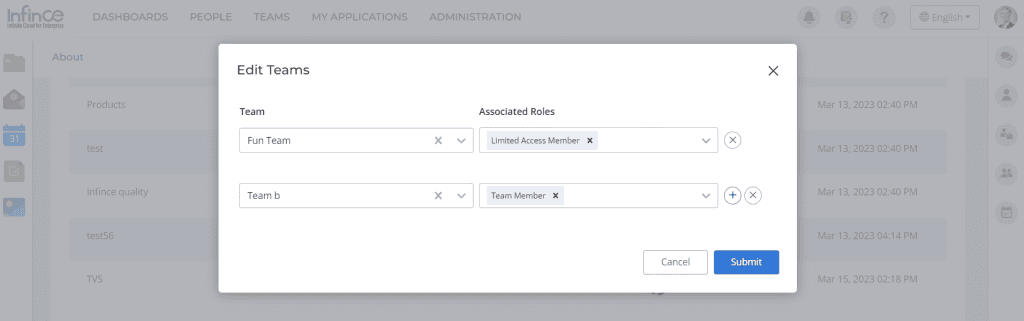
Block/Activate User Access
Click on the “block” icon against the user on the user listing page to temporarily revoke the user’s access to all assets related to InfinCE Workplace. The user will remain in the system and will be listed in the People > Users list, but a blocked user can no longer access InfinCE Workplace or any related assets, like files/folders, business applications and mobile app(s).
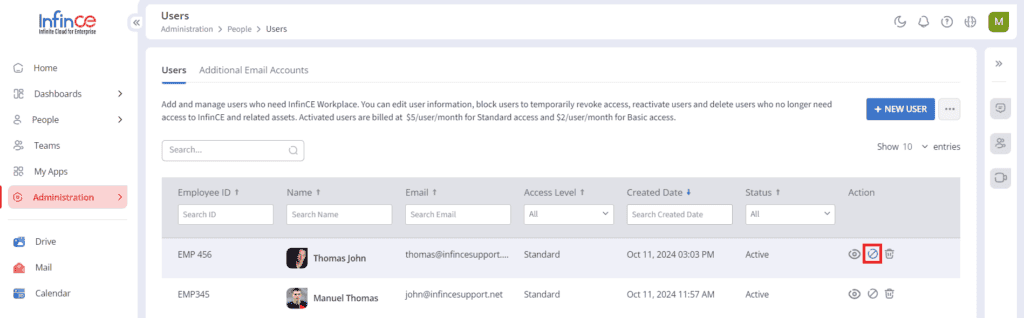
Click on the “block” icon to deactivate and block their access to InfinCE Workplace.
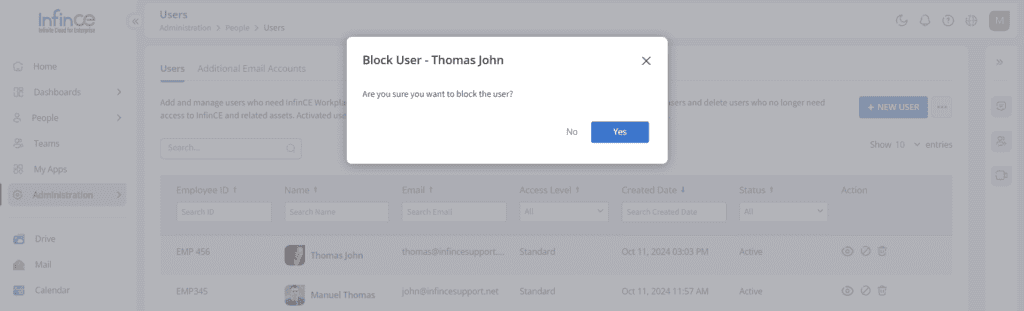
A blocked user can be “activated” by clicking on the “Activate” icon, and the user will regain access to all the InfinCE assets they had access to earlier. For example, this feature allows you to temporarily revoke/grant access when managing seasonal/ contractual employees.
Users who are blocked for the entire month are not billed for the monthly usage. This feature thus allows you to manage your usage and billing on demand dynamically.
Click on the “Activate” icon to activate a blocked user.
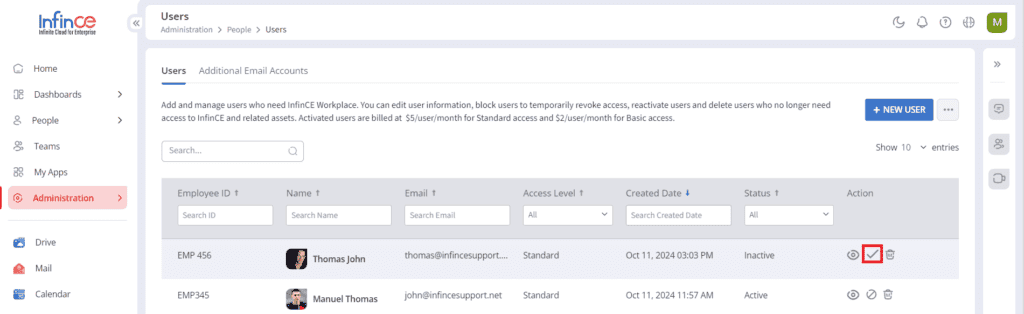
On clicking the ‘Activate’ icon, the ‘Activate User’ pop-up appears, where you can set a password or send an activation email to the user.
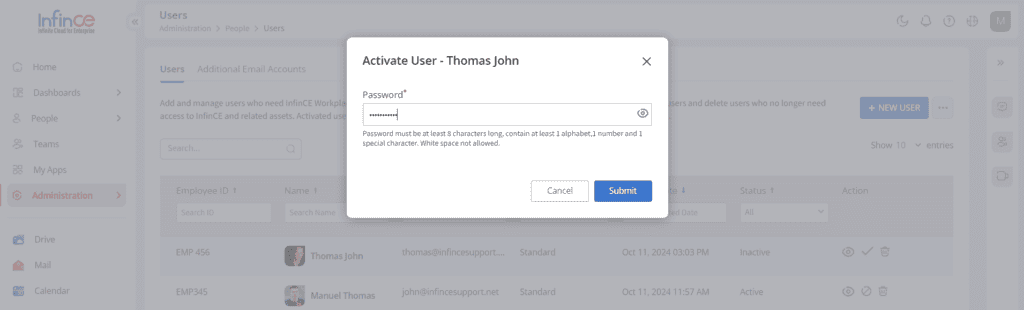
Delete User
Click on the ‘Delete’ icon at the far right on the user listing page to delete a user when required, like when an employee leaves the organization. You will receive a prompt to transfer all the files and folders the employee owns. You can choose to transfer the data to their Reporting Manager or to someone who is taking over that role. The ‘transfer files’ feature lets you seamlessly manage data/files hand-over and prevent loss of information when a user is deleted.
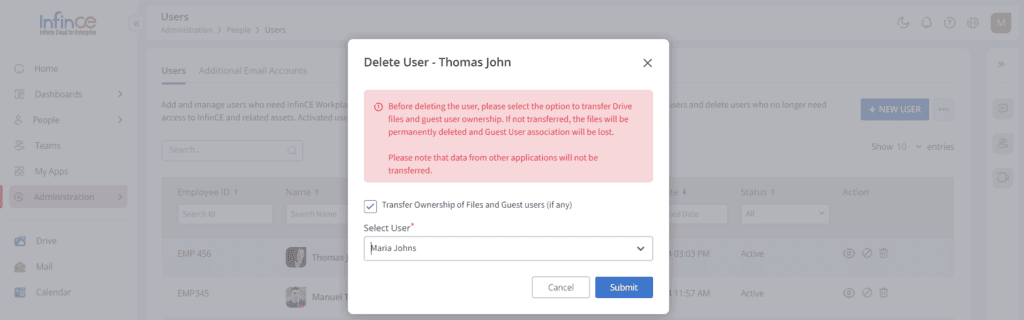
The user to whom all the files are transferred will now have a folder in their Files, with the name of the deleted user, that holds all the data that got moved. They will automatically have an increased “File Storage” as per the storage allocated to the deleted user.
Permanent Deletion
You can refer to the list of deleted users (as explained in the section above) by clicking the “Deleted Users” menu from the three dots icon.
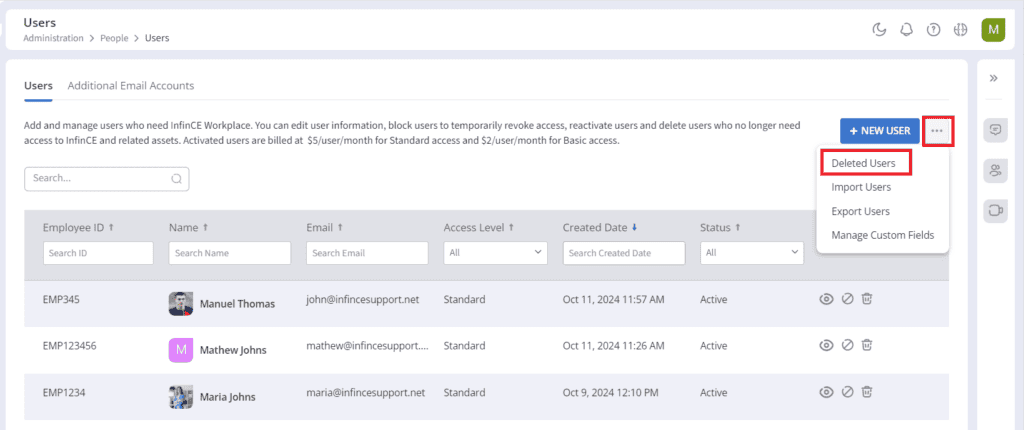
Deleted Users List
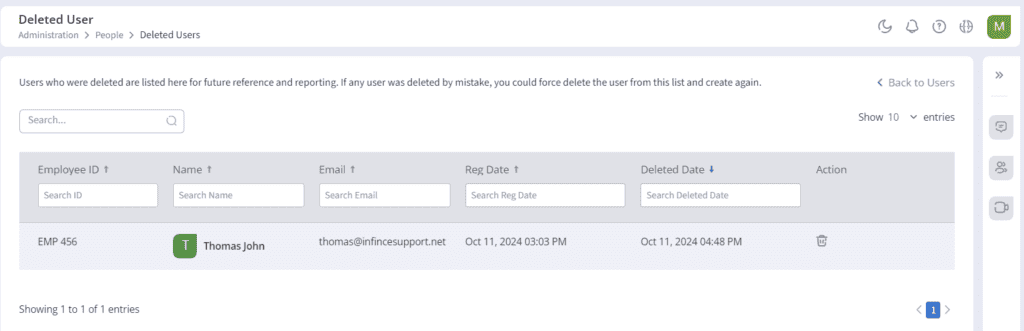
This listing enables you to maintain a record of all employees/users who were on your rolls. Do note that the “email” that was assigned to a deleted user cannot be reassigned to a new user. However, if you had deleted a user by mistake and need to reinstate the user, you could follow these steps:
- Permanently delete the user from the database by clicking the delete icon on the “Deleted Users” list. This will clear all the records, making it possible to recreate new records for the user.
- Add the user again from the Administration > People > Users menu.